| Model Browser User's Guide |
  |
Data Loading and Merging
Data can be loaded and merged from files, from the workspace, and from tailor-made Excel sheets. A test plan can only use a single data set, so you need to use the merge functions to combine data variables from more than one source file in order to incorporate desired variables into one model.
Loading Data from File
- From the test plan node, choose TestPlan -> Load New Data.
- Alternatively, from the project node choose Data -> New Data.
The Data Editor appears.
- Click the Open File button in the toolbar
 to load data from a file. See Data Editor Toolbar and Menus.
to load data from a file. See Data Editor Toolbar and Menus.
- Choose File -> Load data from file.
- The Data Import Wizard appears, to help you select a file.
| Note
If you already have some data loaded, the Data Import Wizard can merge new data into the existing data set.
|
The Data Import Wizard
- To import data from a file, enter the file pathname in the edit box, or use the Browse button to find and select the data file. Double-click to load the file.
- The drop-down menu contains the file types recognized by the Model Browser (Excel, Concerto, MATLAB). The default Auto tries to decide the type of file it is by looking at the file extension.
- For Excel files with multiple sheets, you must next select the sheet you want to use and click OK.
- The Import Wizard now displays a summary screen showing the total number of records and variables imported, and you can view each variable's range, mean, standard deviation, and units in the list box. Click Finish to accept the data, unless you have data to merge. See the following.
The Data Import Wizard disappears and the view returns to the Data Editor.
Merging Data
- If you already have some data loaded, you cannot click Finish but must click Next instead. This brings you to the data merging screen of the Wizard.
- Here you must choose one of the radio buttons:
- Merge extra channels (more variables)
- Merge extra records (more data, same variables)
- Overwrite old data (use only the new data)
- Click Next. The Wizard summary screen appears, showing the results of the merge. You can click <Prev to go back and change merging options.
- Click Finish to accept the data and return to the Data Editor.
| Note
Obviously the merge might not succeed if the data sets do not contain the same variables. A message appears if the merge is impossible when you click Next (step 6), and you must make another choice.
|
Loading Data from the Workspace
- From the test plan node, choose TestPlan -> Load New Data.
- Alternatively, from the project node choose Data -> New Data.
The Data Editor appears.
- You can import variables from the MATLAB workspace by choosing File -> Load data from the MATLAB workspace.
The Loading Data from Workspace dialog appears.
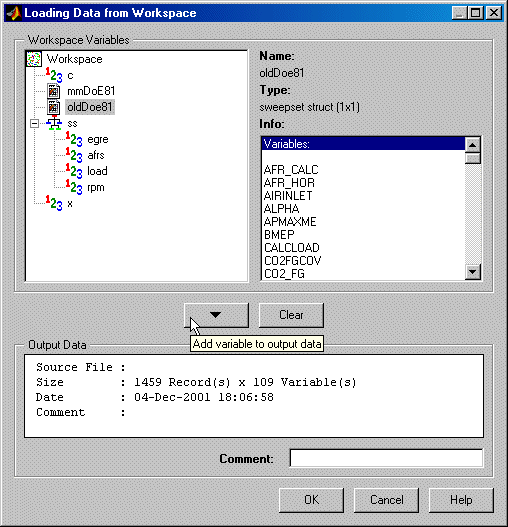
Variables in the workspace are displayed in hierarchical form in the top left pane. Select a variable here, and information about that variable is displayed in the pane on the right.
- Select a variable to import in the tree at top left.
- Click the Add variable to output data button.
- The number of records and variables appears in the Output Data pane. You can add variables (one at a time) as many times as you like (as long as there are no name conflicts).
You can add comments in the edit box; pressing Return adds them. Note that Return does not automatically click OK.
- Click Clear to remove all data from the Output Data pane and start again.
- Click OK to accept the data to import and return to the Data Editor.
Data Merging
If you already have data loaded, the Data Merging Wizard appears, where you must choose one of three radio buttons:
- Merge extra channels (more variables)
- Merge extra records (more data, same variables)
- Overwrite old data (use only the new data)
Click Next. The Wizard summary screen appears, showing the results of the merge. You can click <Prev to go back and change merging options.
| Note
Obviously the merge might not succeed if the data sets do not contain the same variables. A message appears if the merge is impossible when you click Next, and you must make another choice.
|
Click Finish to accept the data and return to the Data Editor.
 | The Data Editor | | User-Defined Variables and Filtering |  |




 to load data from a file. See Data Editor Toolbar and Menus.
to load data from a file. See Data Editor Toolbar and Menus.
 (the left button with the MATLAB membrane on it -- look for the tooltip).
(the left button with the MATLAB membrane on it -- look for the tooltip).

