| Model Browser User's Guide |
  |
User-Defined Variables and Filtering
- These functions are available via the menu Tools -> User-Defined Variables & Filtering in the Data Editor.
- There is an equivalent toolbar button
 .
.
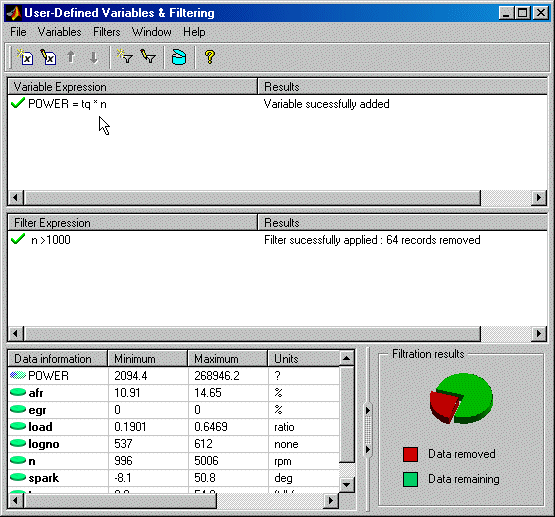
The preceding example shows the User-Defined Variables and Filtering window after the creation of a new variable and a new filter (as in the Data Editor Tutorial).
New Variables
New variables you create in the Variable Editor appear in the Variable Expression pane and the Data Information pane.
- You create variables by doing the following:
- Clicking the
 toolbar button
toolbar button
- Selecting Variable -> New Variable
- Alternatively, by selecting the Variable Expression pane by clicking in it, then pressing Insert
You can also load user-defined variables from Storage.
- You can edit variables:
- Directly, by select-clicking in the Variable Expression pane or pressing F2 (as in renaming in Windows Explorer)
- By double-clicking, which opens the Variable Editor
- By choosing Variables -> Edit Variable
- You can also delete variables:
- By selecting them in the Variable Expression pane and pressing Delete
- By selecting Variables -> Delete Variable
New Filters
New filters you create in the Filter Editor appear in the Filter Expression pane, and their effects are shown graphically in the pie chart in the Filtration Results pane.
- You can create filters:
- By clicking the toolbar button

- By selecting Filters -> New Filter
- Alternatively, by selecting the Filter Expression pane by clicking in it, then pressing Insert
You can also load user-defined filters from Storage.
- Filters can be edited in the same way as variables:
- Directly, after you select-click them in the Filters Expression pane, or by pressing F2
- Using Filters -> Edit Filter, which opens the Filter Editor
- By double-clicking, which also opens the Filter Editor
- Delete filters by selecting them and pressing Delete, or choose Filters -> Delete Filter.
User-Defined Variables and Filters Toolbar
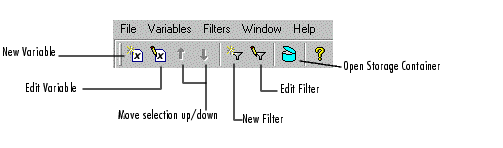
You can change the order of user variables in the list using the arrow buttons in the toolbar. You can define new variables with reference to each other, and they are added to the data in turn, in which case you can use the up/down arrows to reorder variables in legitimate sequence. See Sequence of Variables in the Data Editor Tutorial for an example.
 | Data Loading and Merging | | Variable and Filter Editors |  |




 .
.

