

| Using Simulink |   |
ライブラリ
詳細

Scopeブロックは、シミュレーション時間に関して、その入力を表示します。Scopeブロックは、複数の軸をもつことができます(端子に付き1つ)。すべての軸は、y-軸に関してはお互い独立ですが、共通の時間レンジをもっています。Scopeを用いると、表示する時間や入力値の範囲を調整することができます。Scopeウィンドウは、シミュレーション中に移動したり、サイズを変えたり、Scopeのパラメータ値を変更したりすることができます。
シミュレーションの開始時に、Simulinkは、接続されたScopeにデータを書き出しますが、Scopeウィンドウは開きません。その結果、シミュレーション後にScopeを開くとScopeの入力信号(1つまたは複数)が表示されます。
信号が連続の場合、Scopeブロックは、点単位で連続的にプロット表示します。信号が離散の場合、Scopeブロックは、階段状のプロット表示します。
Scopeには、表示されるデータの拡大、Scopeへのすべてのデータ入力の表示、シミュレーション間での軸設定の保存、表示されるデータの制限、ワークスペースへのデータの保存などを行うためのツールバーボタンがあります。ツールバーボタンをつぎの図で示します。図はScopeブロックを開いたときに表示されるScopeウィンドウを示しています。
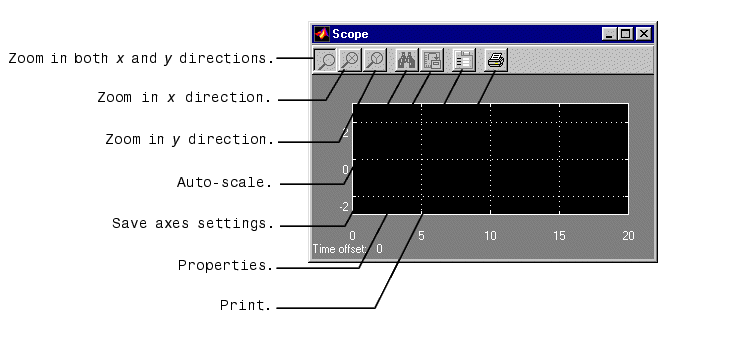
ベクトル信号の表示
ベクトル信号を表示する場合、Scopeブロックは、つぎの順序で異なる色を使用します。すなわち、黄色、マゼンタ、シアン、赤、緑、ダークブルーの順です。6つ以上の信号を表示する場合、Scopeは上述の順番で色を繰り返し使用します。
Y軸の範囲
軸をクリックして、Properties... を選択することによって、y軸の範囲を設定することができます。このとき、つぎのようなダイアログボックスが表示されます。
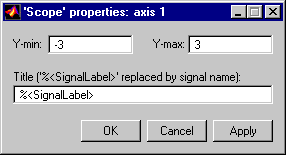
%<SignalLabel> を信号のラベルで置き換えてください)を加えることによって、信号のラベルをタイトルに加えることもできます。Time Offset
つぎの図は、vdp モデルの出力を表示したScopeブロックを示しています。シミュレーションは40秒間実行されています。このScopeは、シミュレーションの最後の20秒を示していることに注意してください。Time offset フィールドは、水平軸上の0に対応する時間を表示しています。そのため、x 軸上の固定された時間範囲にオフセットを加えることによって実際の時間を算出することができるようになります。
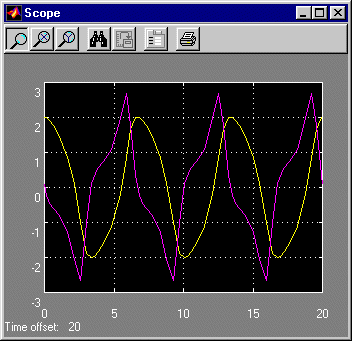
Scope軸の自動スケーリング
つぎの図は、Auto-scale ツールバーボタンを押した後の同じ出力を示していますが、このボタンは両方の軸のスケールを自動的に調整して、保存されているすべてのシミュレーションデータを表示します。この例の場合、y 軸はすでに適切な範囲に設定されているので、y 軸に対するスケーリングは実施されません。
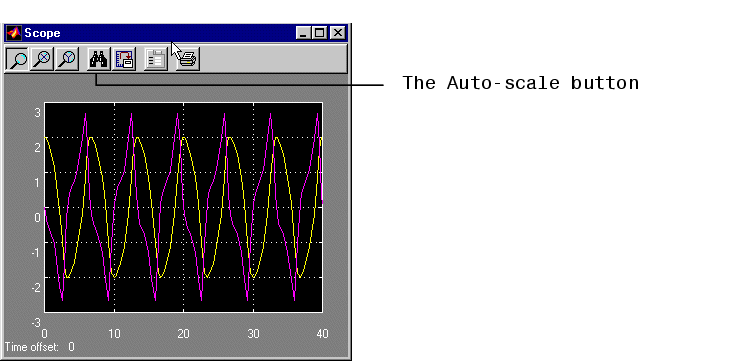
シミュレーションの実行中に Auto-scale ボタンをクリックすると、現在のスクリーン上に表示されているデータに基づいて軸が自動的にスケーリングされ、自動スケールの範囲はデフォルトとして保存されます。これにより、他のシミュレーションに対して同じ範囲を使用することができます。
データの拡大
データは、x 軸とy 軸の両方向同時に、あるいはいずれかの方向に別々に拡大することができます。シミュレーションの実行中は動作しません。
データを両方向同時に拡大する場合は、左端の Zoom ツールバーボタンが選択されていることを確認してください。それから、バウンディングボックスを使ってズーム領域を定義します。マウスボタンを解除すると、Scopeは、その領域内のデータを表示します。拡大したい部分の中の一点をクリックすることもできます。
Scopeが複数のy 軸を有している場合、その中の1組のx-y 軸を拡大すると、すべてのx-y 軸は同一のタイムベース(x 軸)をもつ必要があるため、他のx-y 軸の組全てについて、拡大したx-y 軸の組に適応する形でx 軸の範囲がそれぞれ変更されることになります。
つぎの図は、図中に示すボックスの中に表示されているデータ部のみを表示します。
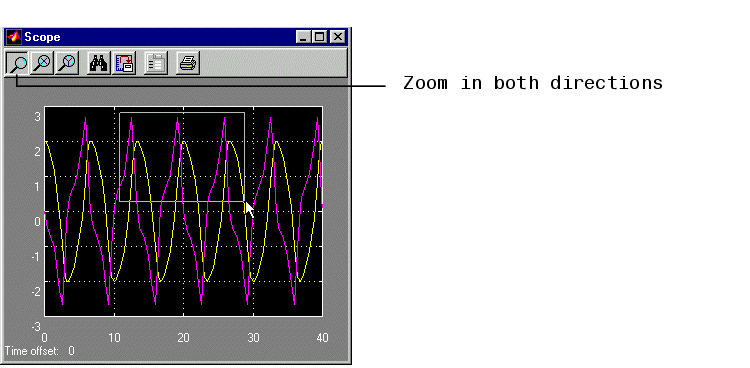
つぎの図は、マウスボタンをリリースした後、拡大された部分を示しています。
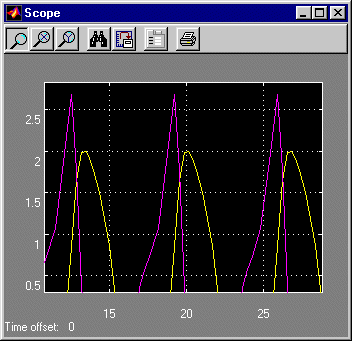
データをx 方向にのみ拡大するには、Zoom ツールバーボタンをクリックします。ズーム領域は、ポインタを領域の一端に置き、マウスボタンを押したままの状態でポインタを領域の他端に移動することにより定義します。つぎの図は、ズーム領域を定義した後で、マウスボタンを解除する前のScopeを示しています。
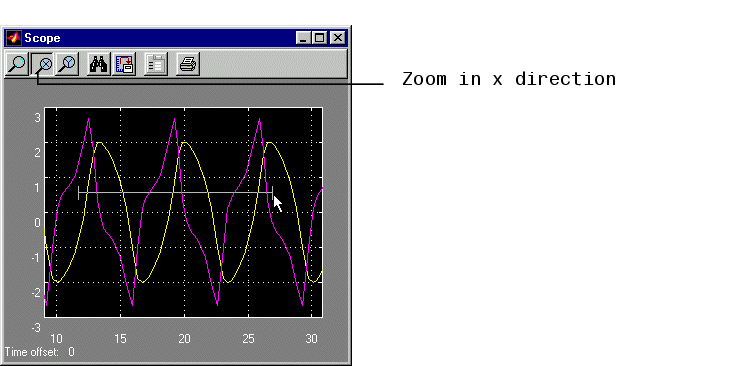
マウスボタンを解除すると、Scopeは拡大された領域を表示します。拡大した部分内の一点をクリックしても拡大します。
y 方向での拡大は、ズーム領域を定義する前に Zoom ツールバーボタンを押すことを除いてx方向の場合と同じです。また、拡大した部分内の一点をクリックしても拡大します。
軸設定値の保存
Save axes settings ツールバーボタンを用いると、現在のx 軸とy 軸の設定値を保存し、それらをつぎのシミュレーションに適用することができます。

表示データの領域を拡大した後で軸設定値を保存し、別のシミュレーションで同じ領域を見ることもできます。時間範囲は、現在のx 軸範囲から推測します。
Scopeのプロパティ
軸の数、軸の範囲、時間範囲、目盛りラベル、サンプリングパラメータの設定、保存オプションの設定は、Properties ツールバーボタンを選択して変更できます。

Properties ボタンをクリックすると、つぎのダイアログボックスが表示されます。
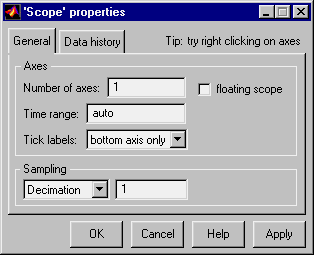
ダイアログボックスには General と Data history の2つのタブがあります。
Generalパラメータ
General タブで軸パラメータ、時間範囲、目盛りラベルを設定することができます。また、このタブから floating scope オプションを選択することもできます。
auto を入力することにより、x 軸の範囲を変更することができます。秒単位で数値を入力すると、指定された秒数に対応する量のデータが各スクリーンに表示されます。一方、auto を入力すると、x 軸はシミュレーション時間に設定されます。このフィールドには変数を入力しないでください。データ収集と表示の制御
Data History タブのフィールドを設定することにより、Scopeブロックにストアし、表示するデータ量を制御することができます。
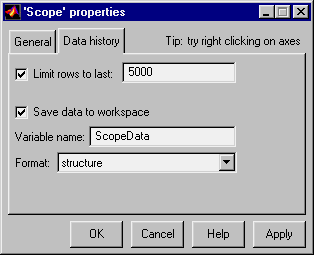
このタブでは、ワークスペースにデータを保存するオプションを選択できます。Apply や OK ボタンをクリックしたときに、カレントのパラメータやオプションに適用されます。入力フィールドに表示されている値は、つぎのシミュレーション実行時に使用されます。
Scopeウィンドウの内容を印刷する
Scopeウィンドウの内容を印刷するには、Scopeツールバーの最も右側にあるPrintアイコンをクリックしてScope Propertiesダイアログを開いてください。

サポートされているデータタイプ
Scopeブロックは、すべての要素のデータタイプが同じであるベクトルも含め、任意のタイプの実数信号を受け入れます。
特性
| サンプル時間 |
接続されるブロックから継承 |
| 状態 |
0 |
 | Saturation | Selector |  |