

| Real-Time Workshop User's Guide |   |
チュートリアル1: 一般的リアルタイムプログラムのビルド
このチュートリアルでは、デモモデルからCコードを作成し、実行ファイルをビルドするプロセスの演習を行います。結果のスタンドアロンプログラムは、外部のタイミングやイベントとは独立にワークステーション上で実行されます。
作業ディレクトリとビルドディレクトリ
ユーザディレクトリ f14exampleに、f14モデルをローカルコピーして作業すると便利です。ここでは、f14exampleディレクトリがドライブd:にあると仮定しています。作業ディレクトリをつぎのように設定します。
または
!mkdir d:/f14example (on UNIX)
モデルがSimulinkウィンドウに表示されます。
f14モデルのコピーを d:/f14example/f14rtw.mdlコード生成中には、Real-Time Workshopは作業ディレクトリ内にビルドディレクトリ を作成します。ビルドディレクトリ名は、ソースモデル名と選択されたターゲットから得られたmodel_target_rtwです。ビルドディレクトリは、生成したソースコードや、ビルドプロセス中に作成したその他のファイルを格納します。このチュートリアルの最後には、ビルドディレクトリとその内容を調べます。
プログラムパラメータの設定
f14rtw モデルから正確にコードを生成するためには、シミュレーションパラメータのうちのいくつかを変更する必要があります。特に、Real-Time Workshopは固定ステップソルバを使う必要があることに注意してください。パラメータを設定するには、つぎのように「シミュレーションパラメータ」 ダイアログボックスを利用します。
Start Time: 0.0
Stop Time: 60
Solver options:Type をFixed-stepに設定します。ode5
(Dormand-Prince)ソルバアルゴリズムを選択します。
Fixed step size: 0.05
Mode: Single Tasking
図 1-2 は、ソルバページの正しいパラメータ設定を示しています。
図 1-2: シミュレーションパラメータダイアログボックスのソルバページ
ターゲット構成の選択
希望するターゲット構成を指定するために、システムターゲットファイル、テンプレートmakefile、make コマンドを選択します。
このチュートリアルでは、これらのパラメータを個々に指定する必要はありません。その代わりに、既存の一般的リアルタイム(GRT) ターゲットコンフィグレーションを使います。GRTターゲットは、ワークステーション上で動作するスタンドアロン実行ファイルをビルドするように設計されています。
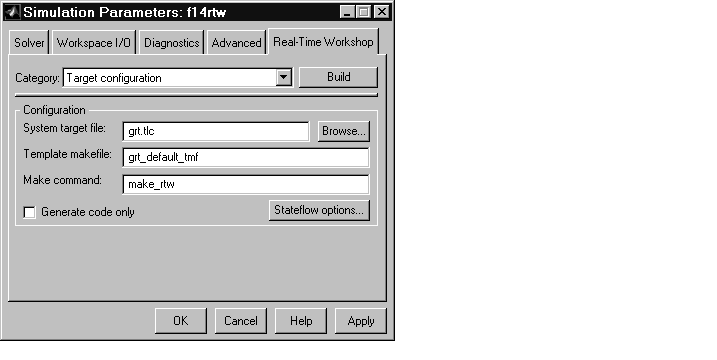
図 1-3: Real-Time Workshop ページ (Target Configuration Category)
make コマンドを選択します。図 1-4: The System Target File ブラウザ
grt.tlc), テンプレートmakefile (grt_default_tmf), makeコマンドを(make_rtw)を表示します。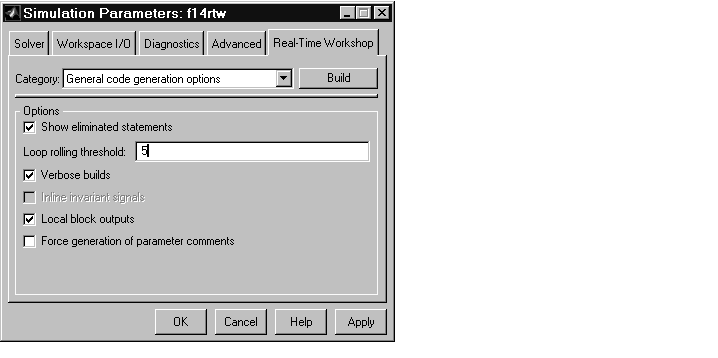
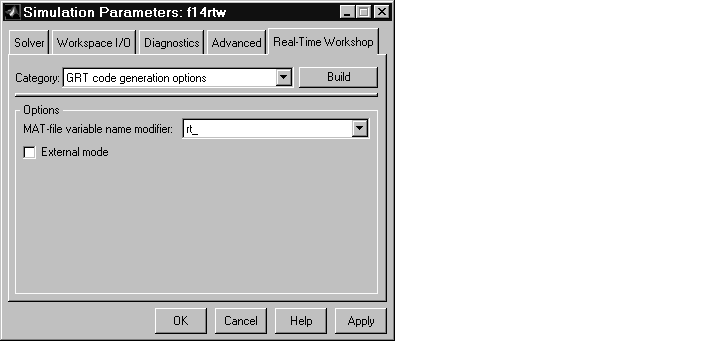
プログラムのビルドと実行
Real-Time Workshopのビルドプロセスは、モデルからCコードを生成し、生成したプログラムをコンパイルおよびリンクします。プログラムをビルドし、実行するには、
### Starting Real-Time Workshop build procedure for model: f14rtw### Generating code into build directory: .\f14rtw_grt_rtw
続くメッセージの内容は、コンパイラおよびオペレーティングシステムにより異なります。最後のメッセージは、
### Successful completion of Real-Time Workshop build procedure for model: f14rtw
f14rtw.exe (PC)またはf14rtw(UNIX)が作成されます。さらに、ビルドディレクトリ f14rtw_grt_rtwが作成されていますビルド後に作業ディレクトリの内容を見るためには、MATLABコマンドウィンドウでdir
コマンドをタイプします。
dir . f14rtw.exe f14rtw_grt_rtw .. f14rtw.mdl
キャラクタ "!" は、その後のコマンドをオペレーティングシステムに渡します。そしてここではスタンドアロンプログラムf14rtwを実行します。
プログラムは、つぎの1行を出力します。
**starting the model**
ビルドディレクトリの内容
ビルドプロセスは、ビルドディレクトリを作成し、ソースモデルと選択したターゲットの名前をつなげたmodel_target_rtwという名前にします。この例題では、ビルドディレクトリは f14rtw_grt_rtwという名前です。
f14rtw_grt_rtwには、つぎの生成されたソースコードファイルが含まれます。
f14rtw.c -- モデルを実現するスタンドアロンCコードf14rtw.h -- 状態変数に関する情報を含むインクルードファイルf14rtw_export.h -- エクスポートされた信号およびパラメータに関する情報を含むインクルードヘッダファイルビルドディレクトリには、オブジェクト (.obj) ファイルや生成されたmakefile (f14rtw.mk)のような、ビルドプロセスにおいて用いられるその他のファイルも含まれます。
 | クイックスタートチュートリアル | チュートリアル2:データロギング |  |