

| Virtual Reality Toolbox |   |
Displaying a Virtual World and Starting Simulation
This example explains how to display a simulated virtual world using the Virtual Reality Toolbox viewer on your host computer. This is the default and recommended method for viewing virtual worlds. A Simulink window opens with the model of a simple automobile. Automobile trajectory (vehicle position and angle) is viewed in virtual reality:

A VRML viewer also opens with a three-dimensional model of the virtual world associated with the model.
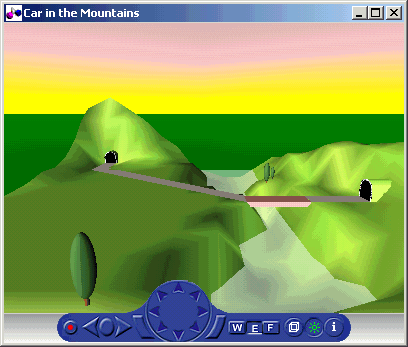
Opening a Viewer Window
If you close the viewer window, you might want to reopen it:
Multiple instances of the viewer can exist on your screen. A viewer appears each time you click View in the Block Parameters dialog box. This feature is particularly useful if you want to view one scene from many different viewpoints at the same time.
 | Using the Simulink Interface | View a Virtual World with a Web Browser on the Host Computer |  |