

| Virtual Reality Toolbox |   |
Running a Simulink Interface Example
In the demo directory for the Virtual Reality Toolbox, there is a Simulink model for a two-dimensional inverted pendulum. This model, which you can view in three dimensions with the toolbox, has an interactive set point and trajectory graph.
Before you can run this demo, you have to install MATLAB, Simulink, and the Virtual Reality Toolbox:
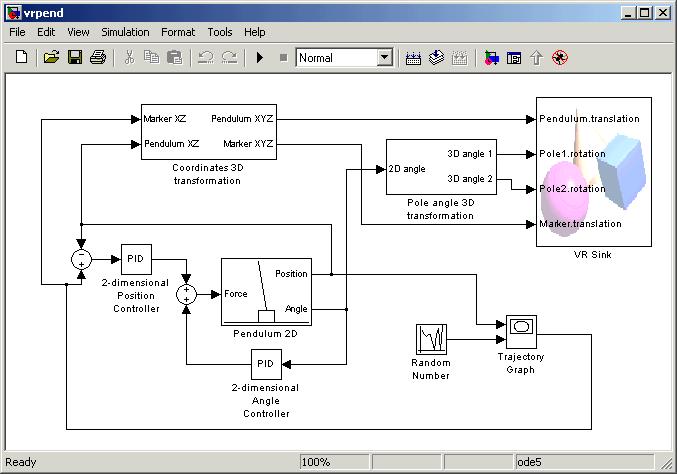
The Virtual Reality Toolbox viewer opens with a 3-D model of the pendulum.
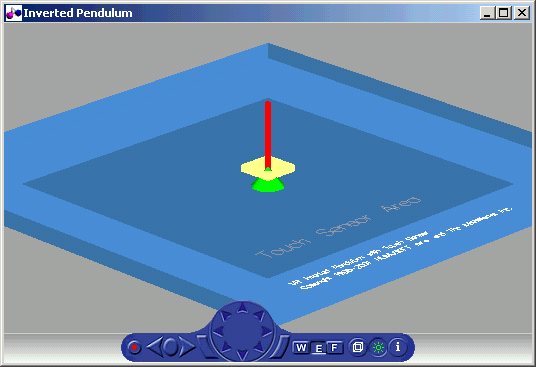
Note Right-clicking in a virtual world displays a floating menu. From this menu, you can choose viewer settings and navigation modes. These settings include graphic quality and speed.
In the Virtual Reality Toolbox viewer window you see the animated movement of the pendulum. Use the viewer controls to navigate through the virtual world, change the viewpoints, and move the set point. For more information about using the Virtual Reality Toolbox viewer controls, see Virtual Reality Toolbox Viewer.
You can try other examples in Simulink Interface Examples, or you can start working on your own projects.
 | Testing the Installation | Running a MATLAB Interface Example |  |