

| Embedded Target for Motorola MPC555 |   |
Configuring SingleStep and Downloading
Boot Code
The following sections explain how to configure the SingleStep debugger and download boot load code into flash memory. After configuring SingleStep, you will also be able to use the debugger directly to debug generated programs.
Purpose of Flash Memory Boot Code
When reading this section, you may want to refer to the internal memory map of the MPC555 in section 1.3 of the MPC555 Users Guide. You can find this document at the following URL.
http://e-www.motorola.com/webapp/sps/library/prod_lib.jsp
To run generated code from the flash memory, you must load the first 32K flash sector with boot code. The primary purpose of the boot code is to load and start application code when the board is powered on or reset. The boot code also acts as a download agent that downloads generated code into flash memory via CAN.
You will use SingleStep debugger to load the boot code. Once the boot code is loaded into flash memory, you can download code to the processor entirely over a CAN network without needing to use SingleStep or a BDM connection.
For more information on downloading generated code into flash memory via CAN see Downloading Boot and Application Code.
Configure Shortcuts to SingleStep
In order to start SingleStep with the proper options, we recommend that you configure two shortcuts to SingleStep as follows.
SingleStep On Chip (MPC5xx) in your system's Start/Programs/SingleStep 7.6.2 menu. Locate this shortcut file and make a copy of it on your desktop. Rename the copy to SingleStep On Chip (MPC5xx) for Flash.
SingleStep On Chip (MPC5xx) for Flash shortcut file and edit its Target property to read as follows
ssteproot\cmd\bdmp58.exe -P -r matlabroot\toolbox\rtw\targets\mpc555dk\common\drivers\app_startup\memcfg.dbg -S matlabroot\toolbox\rtw\targets\mpc555dk\common\drivers\app_startup\mw_flash.wsp
ssteproot is the installed SingleStep directory and matlabroot is the MATLAB root directory.
You will use the SingleStep On Chip (MPC5xx) for Flash shortcut when downloading boot or application code to flash memory via SingleStep.
SingleStep On Chip (MPC5xx) for Flash shortcut file you created in step 2 and rename it to SingleStep On Chip (MPC5xx) for RAM. Edit its Target property to read as follows
ssteproot\cmd\bdmp58.exe -P -S matlabroot\toolbox\rtw\targets\mpc555dk\common\drivers\app_startup\mw_ram.wsp
ssteproot is the installed SingleStep directory and matlabroot is the MATLAB root directory.
You will use this SingleStep On Chip (MPC5xx) for RAM shortcut when downloading code to RAM via SingleStep.
Configure phyCORE-MPC555 Jumpers
Make sure that the jumpers on the phyCORE-MPC555 board are set as described in Phytec Jumper Settings. The correct jumper configuration is required when downloading to flash memory via the BDM port. Any other jumper settings may cause downloading to flash memory to fail, or cause other problems when operating with the Embedded Target for Motorola MPC555. For additional information on jumper settings, consult the phyCORE-MPC555 documentation and the SingleStep manual.
Configure SingleStep Parameters
The next step is to configure the SingleStep options as follows:
SingleStep On Chip (MPC5xx) for Flash shortcut you created previously. The Debug dialog box opens.
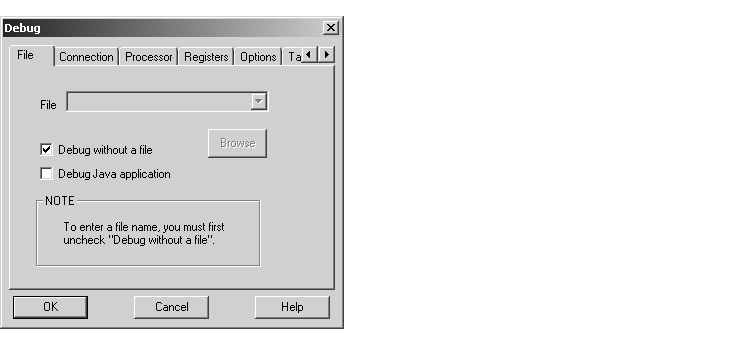
LPT1, with a Delay setting of 6.
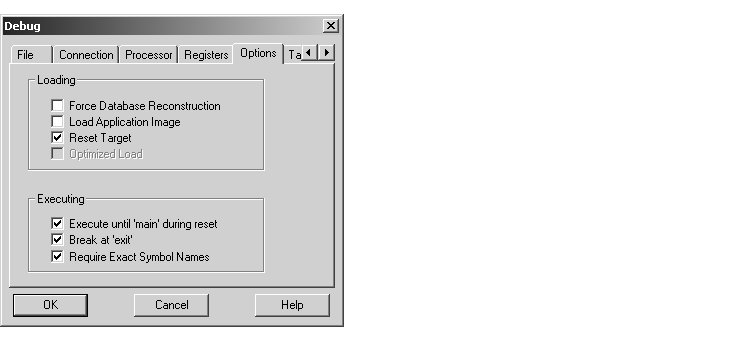
General from the Category menu. Then select Internal Memory Mapping Register from the Registers menu, as shown.
| Note Make sure to click OK, not Cancel, or SingleStep may use settings other than those shown in the dialog box. |
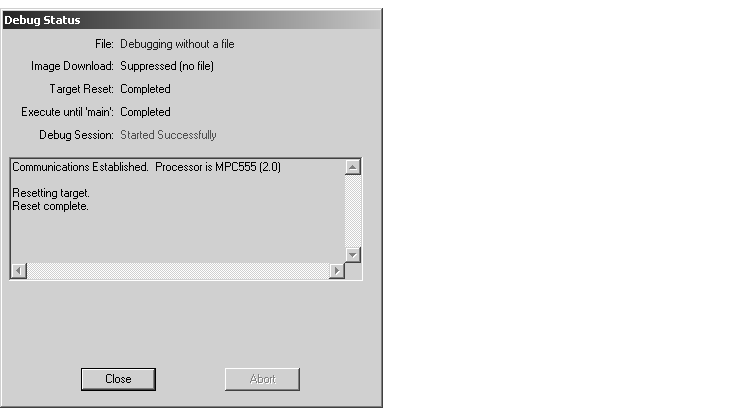
Download Boot Code to Flash Memory
The next step is to download the boot code to flash memory, using the SingleStep Flash Programmer dialog box.
| Note Be sure to apply the SingleStep updates described in SingleStep Installation. If you do not update SingleStep properly, the Flash Programmer dialog box will not operate correctly. |
matlabroot\toolbox\rtw\targets\mpc555dk\common\drivers\app_startup
\boot_flash.pts
matlabroot\toolbox\rtw\targets\mpc555dk\common\drivers\bootcode\
bootcode_flash.bin
Your PhyCORE-MPC555 board is now ready to receive application code via CAN download. It is no longer necessary to download the code via the BDM device. However, if you prefer to download the application via BDM, you can do so as described in Downloading the Application to RAM via SingleStep/BDM.
 | Installing SingleStep Debugger | Setting Up Your Installation with Metrowerks CodeWarrior |  |