

| Using Simulink |   |
簡単なモデルの作成
この例は、多くのモデル作成コマンドを用いてモデルを作成する方法と、独自のモデルを作成するための動作を示します。この節では、このモデルを作成するための方法を簡単に説明しています。すべての作業については、つぎの章で詳細に説明します。
モデルは正弦波を積分し、結果をその正弦波と共に表示します。モデルのブロック線図は、つぎのとおりです。

モデルを作成するために、MATLABコマンドウィンドウでsimulinkとタイプインしてください。Microsoft Windowsでは、Simulinkライブラリブラウザが現れます。
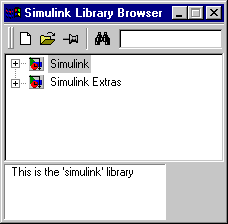
UNIXでは、Simulinkライブラリウィンドウが現れます。
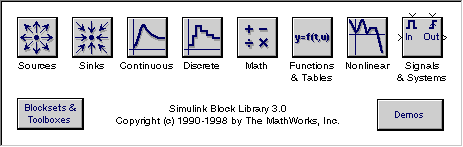
UNIXでは、新しいモデルを作成するために、Simulinkライブラリウィンドウの FileメニューのNewサブメニューからModelを選択してください。Windowsで新しいモデルを作成するために、ライブラリブラウザのツールバーのNew Model ボタンを選択してください。
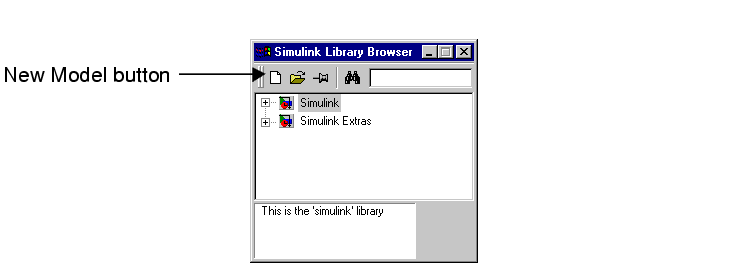
Simulinkは、新しいモデルウィンドウをオープンします。

新規モデルウィンドウとブロックライブラリの内容が同時に見えるように、新規モデルウィンドウをスクリーンの右側に移動することをお奨めします。
このモデルを作成するために、つぎのSimulinkブロックライブラリからモデルにブロックをコピーする必要があります。
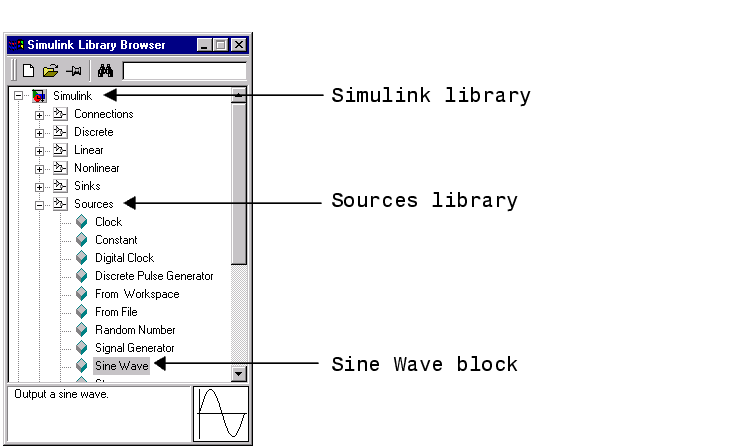
ここで、ブラウザからSine Waveノードをドラッグし、モデルウィンドウにドロップします。Simulinkは、ノードアイコンをドロップした場所にSine Waveブロックをコピーします。
SourcesライブラリウィンドウからSine Waveブロックをコピーするために、SimulinkライブラリウィンドウのSourcesアイコンをダブルクリックしてSourcesウィンドウをオープンします(WindowsではSimulinkライブラリウィンドウをオープンするためにライブラリブラウザでSimulinkノードを右クリックし、それからOpen Libraryボタンをクリックします)。SimulinkはSourcesライブラリウィンドウを表示します。
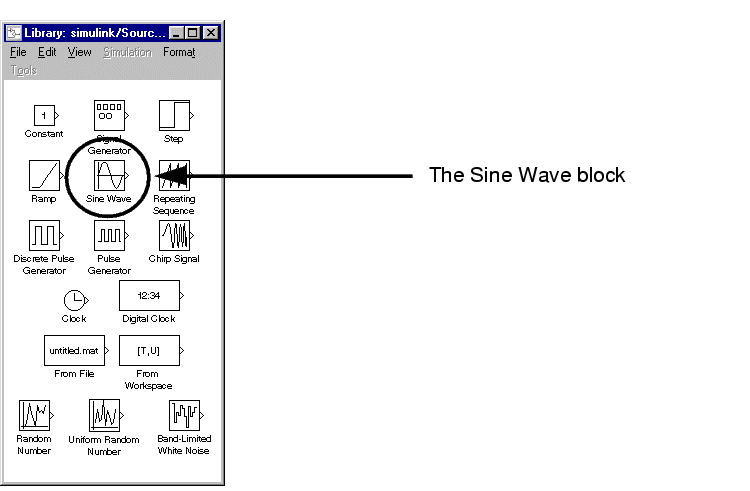
ここで、Sourcesウィンドウからモデルウィンドウに、Sine Waveブロックをドラッグします。
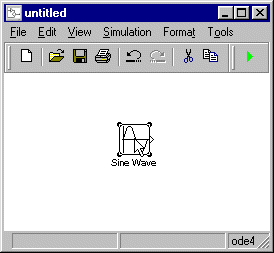
残りのブロックも同様の方法でそれぞれのライブラリからモデルウィンドウにコピーします。モデルウィンドウのある場所から他の場所にブロックを動かすためにブロックをドラッグします。ブロックを選択し、矢印キーを押すことにより、ブロックの移動の微調整ができます。すべてのブロックがモデルウィンドウにコピーされると、モデルはつぎのようになります。
すべてのブロックがモデルウィンドウにコピーされると、モデルはつぎのように表示されます。

ブロックアイコンをよく見ると、Sine Waveブロックの右側に角括弧(>)があり、Muxブロックの左側には3つの角括弧があるのがわかります。ブロックから >記号が出ている場合は出力端子です。記号がブロックを指している場合は入力端子です。信号は出力端子から出て、接続線を通じて別のブロックの入力端子に入ります。ブロックが接続されると、端子記号は消えます。

ここでブロックを結線します。Sine WaveブロックをMuxブロックの上部の入力端子に結線します。ポインタの位置をSine Waveブロックの右側の出力端子に合わせます。カーソルの形がクロスヘア(十文字)に変わります。

マウスボタンを押して、カーソルをMuxブロックの最上部の入力端子に移動します。マウスボタンを押している間はラインは破線となり、カーソルをMuxブロックに近づけるとカーソルの形が二重のクロスヘアに変わるのがわかります。

ここで、マウスボタンを解除します。ブロックは結線されています。ポインタがアイコン内部にある間にマウスボタンを解除することによって、ラインをブロックに接続することもできます。こうすると、ラインはカーソルの位置にもっとも近い入力端子に接続されます。

この章の始めのモデルをもう一度見ると、ほとんどのラインがブロックの出力端子を他のブロックの入力端子に結線していることがわかります("簡単なモデルの作成 "を参照)。ただし、1本のラインはラインを別のブロックの入力端子に結線しています。これは分岐線と呼ばれ、Sine Wave出力をIntegratorブロックに接続し、Sine WaveブロックからMuxブロックに渡されるのと同じ信号を伝搬します。
分岐線の描画は、先に引いたラインの描画とは少し異なります。既存のラインとの結線を行うには、つぎの手順に従ってください。




つぎに、Scopeブロックを開いてシミュレーション出力を表示します。Scopeウィンドウを開いたまま、10秒間のシミュレーションを実行します。まず、SimulationメニューからParametersを選択して、シミュレーションパラメータを設定します。表示されるダイアログボックス上で、Stop timeが10.0(デフォルト値)に設定されていることに注意してください。
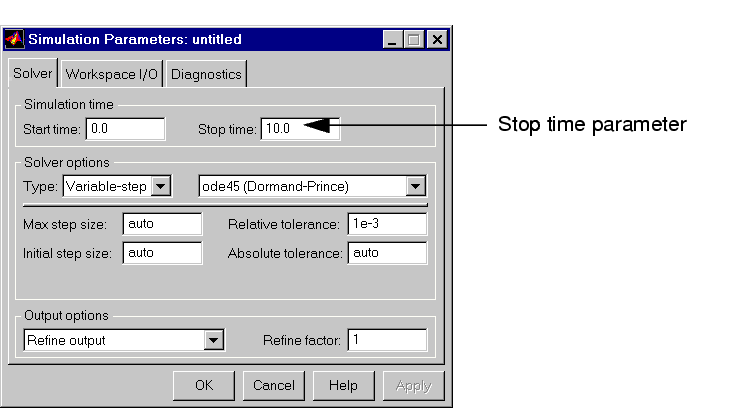
CloseボタンをクリックしてSimulation Parametersダイアログボックスを閉じます。Simulinkはパラメータを適用し、ダイアログボックスを閉じます。
SimulationメニューからStartを選択し、Scopeブロックの入力を追跡します。
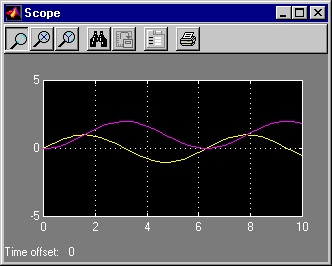
シミュレーションは、Simulation Parametersダイアログボックスで指定した終了時間に達するか、SimulationメニューからStopを選択すると停止します。
このモデルを保存するには、FileメニューからSaveを選択し、ファイル名と保存場所を入力します。そのファイルにはモデルの説明が含まれています。
SimulinkとMATLABを終了するには、FileメニューからExit MATLAB (Microsoft Windowsシステムの場合)、Quit MATLAB (UNIXシステムの場合を選択します。MATLABコマンドウィンドウにquitと入力することもできます。Simulinkを終了してもMATLABを終了したくない場合には、すべてのSimulinkウィンドウのみを閉じてください。この演習では、一般的に用いられるモデル作成作業のいくつかを実行する方法を示しました。モデル作成やその他の作業の詳細については第4章で説明します。
 | その他の有効なデモ | Simulinkの機能 |  |