

| Using Simulink |   |
Simulinkコマンドの実行
コマンドを実行することで、Simulinkを起動しモデルを動作させることができます。つぎのようにして、コマンドを実行することができます。
コマンド実行のためのSimulinkメニューバーの利用
Simulinkメニューバーは、各モデルウィンドウの上側に表示されます。メニューコマンドは、そのウィンドウの内部に対して適用されます。
コマンド実行のためのコンテキストメニューの利用
Windows版のSimulinkでは、モデルウィンドウやブロックライブラリウィンドウ上で右マウスボタンをクリックすると、コンテキストメニューが表示されます。メニューの内容はブロックが選択されているかどうかに依存して変化します。ブロックが選択されていない場合、モデルやライブラリ全体に対して適用されるコマンドがメニュー表示されます。
コマンド実行のためのSimulinkツールバーの利用
Windows版のSimulinkでは、モデルウィンドウのSimulinkメニューバーの下側にツールバーがオプション表示されます。ツールバーを表示するためには、Simulink ViewメニューのToolbar オプションをチェックします。
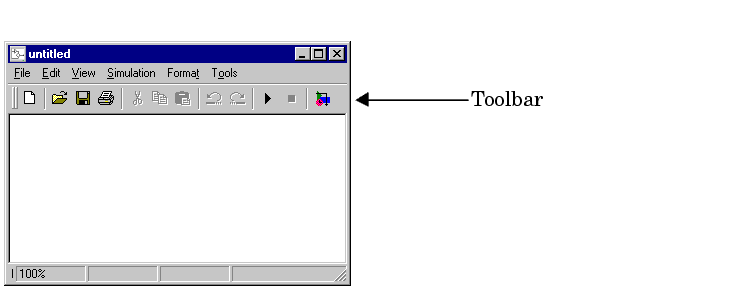
ツールバーには、よく利用されるSimulinkコマンドに関連したボタンが含まれています。たとえば、モデルのオープンやシミュレーションの実行、モデルのクローズなどです。関連するボタンをクリックすることでそのようなコマンドを実行することができます。たとえば、Simulinkモデルをオープンするためには、オープンフォルダアイコンを含むボタンをクリックします。ボタン上にマウスポインタを合わせることで、そのボタンがどのようなコマンドを実行するかを確認することができます。そのボタンを説明するテキストを含む小さなウィンドウが現れます。このウィンドウをツールチップと呼びます。ツールチップは、ツールバー上の各ボタン上でマウスポインタを、しばらく静止していると表示されます。Simulink ViewメニューでToolbarオプションを非選択にすることで、ツールバーを非表示にすることができます。
コマンドを実行するためのMATLABウィンドウの利用
シミュレーションを実行し結果を解析するために、MATLABコマンドウィンドウでMATLABコマンドを実行することができます。シミュレーションの実行に関しては第5章で議論され、シミュレーション結果の解析に関しては第6章で議論されます。
コマンドを元に戻す
EditメニューからUndoを選択することで、連続した101回までの操作の結果をキャンセルすることができます。以下の操作を元に戻すことが可能です。
Edit メニューからRedoを選択することで、Undoコマンドの逆の操作を行うことができます。
 | 既存のモデルの編集 | Simulinkウィンドウ |  |