

| Getting Started |   |
複数のモデルの比較
この節は、一つのLTI Viewerの中に複数のモデルをインポートする方法と、それらの取り扱いの方法を示します。たとえば、システムを制御する補償器を設計する場合、LTI Viewerを使って、閉ループのStep応答やBode線図を比較することができます。
閉ループ伝達関数モデルのサンプルセットが、ltiexamples.matと名付けたMAT-ファイルにセーブされています。
load ltiexamples
と入力することで、伝達関数を読み込めます。3つの閉ループ伝達関数モデル、Gc11、Gc12、Gc13が、人工衛星の高さの制御用として読み込めます。
この例題では、Gc11伝達関数とGc12伝達関数の応答図を解析します。
複数のプロットを含むLTI Viewerの初期化
LTI Viewerの中の2つのモデルGc11とGc12をロードするには、ファイル(File)メニューのインポート(Import)を選択して、LTIブラウザ(LTI Browser)に表示されるモデルから選択します。モデルをまとめて選択する方法については、 "LTI Viewerへモデルをインポート"を参照してください。必要な場合、ビューワのコンフィギュレーション(Viewwer Configuration)ダイアログボックスを使って、2つのシステムのStep応答とBode線図を表示するビューワを再度作成することもできます。これに関する詳細は、"付加的な応答タイプをLTI Viewerに付加"を参照してください。
また、二つのシステムとStep応答、Bode線図をもつLTI Viewerをオープンすることもできます。つぎのように、入力してください。
ltiview({'step';'bode'},Gcl1,Gcl2)
どちらかの方法を使って、つぎのLTI Viewerをオープンすることができます。
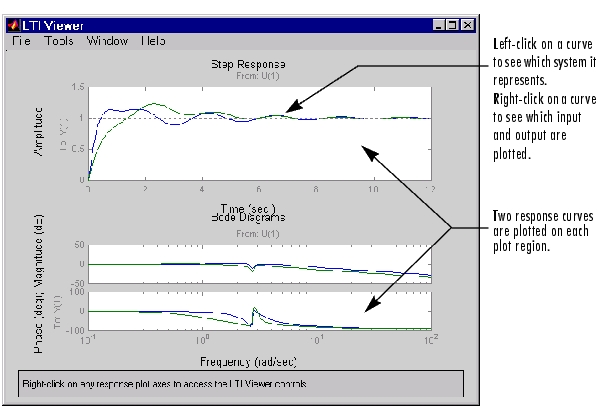
図 3-10:単一LTI Viewer内に複数の応答図を表示
右クリックメニュー:応答特性を得る
この例題の中のStep応答上に整定時間をマークするには、つぎのように行ってください。
この例題の中で、Bode線図の応答のピーク値を示すには、右クリックメニューをオープンして、特性(Characteristics)メニューアイテムのピーク応答(Peak Response)を選択してください。
LTI Viewer内に表示された各LTIモデルに対して、整定時間または、大きさのピークのいずれかが示されていることに注意してください。
LTI Viewer内のモデルの変更
複数のモデルをインポートした場合、右クリックメニューを使って、LTI Viewerの中にプロットされているモデルのいずれかを選択したり、選択状態から外すことができます。たとえば、ビューワ内に3つのモデルをインポートしている場合、希望する3つの組み合わせを種々に選択することができます。つぎの図は、右クリックメニューオプションを使って、3つのモデルの2番目のものを選択対象から除去する方法を示しています。
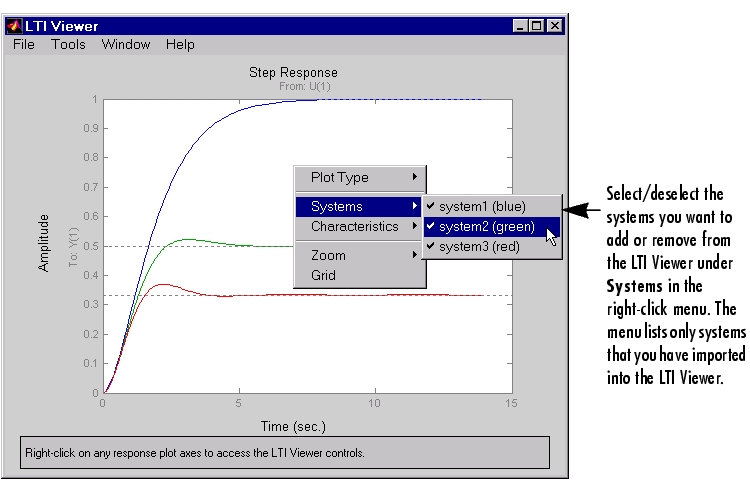
図 3-12:右クリックメニューを使って、プロットしているシステムを選択/非選択を行う
システム(Systems)メニューは、インポートしたすべてのモデルを表示します。システム名の左側にあるチェックマークを表示することにより、システムでは、選択状態になります。
 | 例題:DCモータの時間応答と周波数応答 | 時間応答と周波数応答用のコマンド |  |