

| Getting Started |   |
線形化モデルのBode線図
Simulink LTI Viewerを使って、種々のコントローラのBode線図を比較できます。たとえば、下に示すF14コントローラのゲインKiを変更し、Bode線図のゲイン応答を比較します。
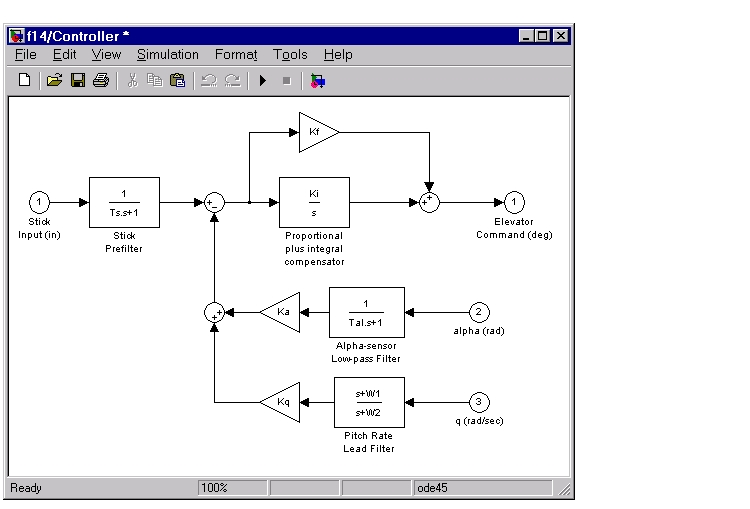
開ループ解析モデルを指定して、モデル上で、Simulinkで線形化を行う方法を理解することが必要になります。Simulinkモデル上で、Input PointブロックとOutput Pointブロックの配置により、現在の結線を切断したり、ある要素を孤立化させることはできません。
Input PointブロックやOutput Pointブロックの位置をベースに、これらのブロックにより設定できる解析対象のモデルは、プラントモデルPと考えられます。しかし、フィードバックループにより、この解析モデルは、閉ループ伝達関数 になります。
になります。
開ループプラントPを解析したい場合、ループをオープンにする必要があります。たとえば、SumブロックとInput Pointブロックの間の線を切断します。
デフォルトでは、Simulink LTI Viewerは、Input PointブロックとOutput Pointブロックとの間にフィードバックループを含んでいる場合は、常に、閉ループ解析を行います。開ループBode線図を得たい場合、フィードバックラインを削除することで、モデル内のフィードバックパスをオープンする必要があります。
F14の例題において、開ループモデルを作成する一つの方法は、F14コントローラと繋がっているピッチレート q、アタック角 Alphaからのフィードバックラインを削除することです。つぎの図は、フィードバックパスを削除したf14モデルを示しています。
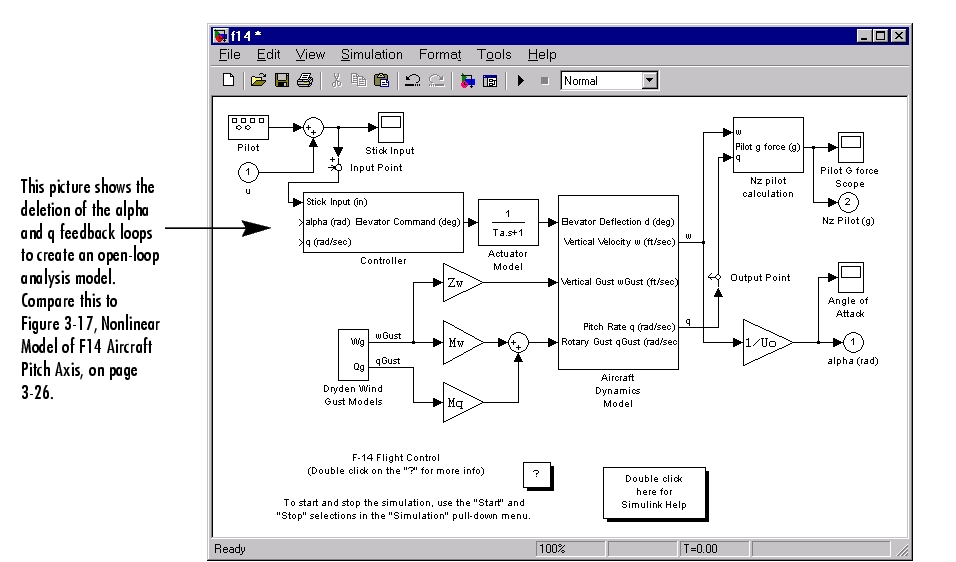
図 3-23:ピッチレートqとアタック角AlphaをもつF14モデルで、フィードバックパスを削除したもの
フィードバックパスを一度削除すると、線形化した開ループ解析を実行できます。
Simulink LTI Viewer内で、Bode線図の比較
Simulink LTI Viewerは、プロットの履歴を維持しているので、K1を変化させて、Bode線図を比較することができます。ユーザがK1を変化させて、Simulinkメニューの線形化されたモデルの取得(Get Linearized Model)を選択し、ビューワに新しいプロットを表示できます。つぎの図は、3種類のK1の値に対する開ループBode線図を示しています。
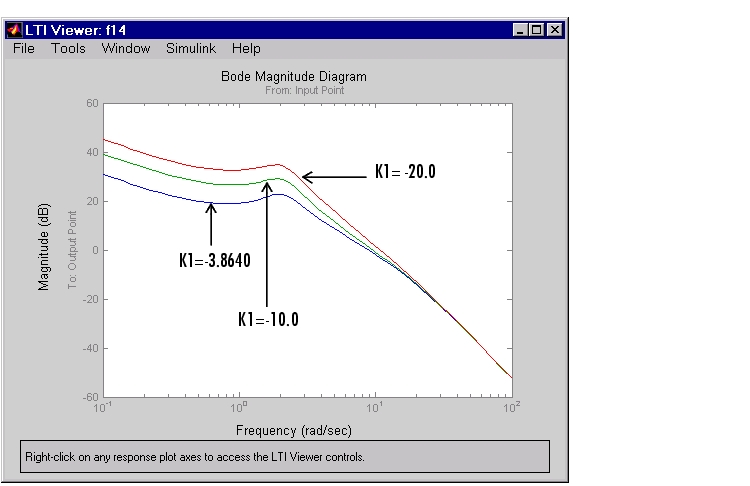
この例題は、あるパラメータに種々の値を設定して、そのBode線図を比較するものです。しかし、比較のために、ユーザの解析モデルの他のパラメータを変更することもできます。これらの要素は、つぎのものを含んでいます。
解析モデルのセーブ
線形化されたモデルの取得(Get Linearized Model)を選択する度に、得られる解析モデルは、Simulink LTI Viewerのワークスペースにのみ保存されます。これらのモデルをメインのMATLABワークスペースにセーブするには、Simulink LTI Viewerのファイル(File)メニューからエクスポート(Export)を選択してください。
下に示す選択したエクスポート(Export)ウインドウがオープンします。
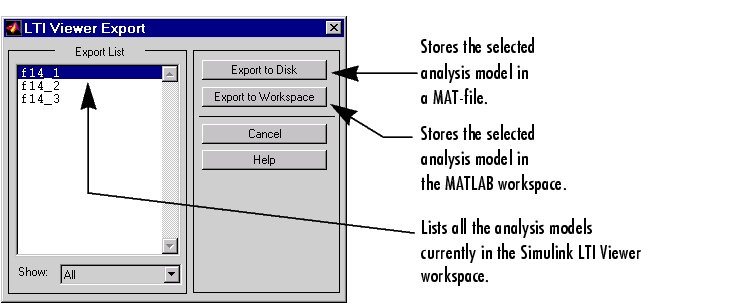
図 3-25:LTI Viewer ワークスペースから解析モデルをエクスポート
モデルをMAT-ファイルでセーブすると、MATLABはファイルに名前を付けるように要請します。ファイル内の変数名は、エクスポートリスト(Export List)から選択したものと同じです。ユーザがそれらをセーブした後、これらの変数名を変更することもできます。
Input PointとOutput Pointの削除
SimulinkモデルからInput PointやOutput Pointを削除する2つの方法があります。
Input PointブロックやOutput Pointブロックを削除する場合、対象となるブロックに関連したラインは、自動的に再結線されます。
 | 線形モデルと非線形モデルの比較 | 操作条件の設定 |  |