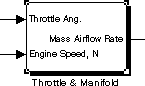
| PrintFrame Editor | Search Help Desk |
プリントフレームを使って、ブロック線図を印刷
engineと入力します。
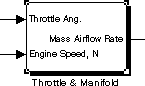
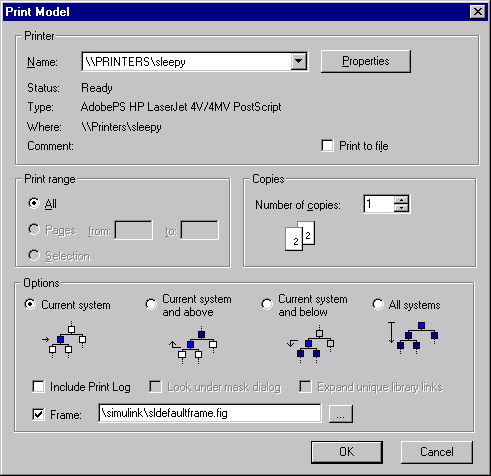
ドキュメントプロパティ(Document Properties) ダイアログボックスを閉じます。
engdivl.figを検索し、それを選択します。
パスとファイル名が、フレーム(Frame) エデットボックスに現れます。
engdivlプリントフレームと共にも印刷されますが、プリントフレームの中の変数情報が変化しています。