

| MATLAB Report Generator |   |
Category
Description
The Figure Property Table component inserts a table that reports on property name/property value pairs.
See Editing Component Attributes for a tutorial on the Figure Property Table.
Attributes
This is the Figure Property Table attribute page.
| Note To view a component attribute page in the Setup File Editor, select the component in the setup file outline on the left and click on the Options tab. If the component is not in the setup file outline, you must add it to the outline first. See Building and Editing the Setup File for a discussion on how to add a component to the outline. |
Selecting a Preset Table
A preset table is a table that is already formatted and set up. You can select a preset table in the preset table drop box in the upper left-hand corner of the attributes page. To apply a preset table, select the table and click on the Reset button. Note that the Reset button is only active when you select a preset table.
Custom Tables
To create a custom table, you can first select a preset table and then edit it. You may want to start with the Blank 4x4 preset table. You can add and delete rows and you can add properties.
If you want to use a custom table in more than one setup file, use Copy Component and Paste Component from the Edit menu to copy the custom table from one setup file to another. You cannot save a custom table as a preset table. If you create a table and then select a preset table, all your changes will be lost once you click on the Reset button.
Split Property/Value Cells
To have the property name and property value appear in adjacent horizontal cells in the table, select the Split Property/Value Cells check box. In this case, the table is in "split" mode and there can only be one property name/property value pair in a cell. If you have more than one pair in the cell in the Setup File Editor, then only the first pair is displayed in the report; all subsequent pairs are ignored.
To have the property name and property value appear together in one cell, deselect the Split Property/Value Cells. This is the "non-split" mode. In the non-split mode, you can have more than one property name/property value pair and you can also have text.
If you want to switch from the non-split mode to the split mode, make sure that you only have one property name/property value pair per table cell before you switch modes. If you have more than property name/property value pair or any text, then only the first property name/property value pair appears in the report; subsequent pairs and text are omitted.
Display Options
Each table cell in the report can display a property name/property value pair in one of several ways. To select how a property name/property value pair is displayed in a table cell in the report, select that cell and then choose the one of the following display formats shown in the table below from the drop box at the bottom of the attributes page.
| Display Option |
"Split" Mode |
"Non-Split" Mode |
|
|
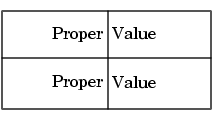 |
|
You can also right-click on the table to invoke the context menu, select Cell rendering, and then choose a display format from the menu. Note that in the above table, the cells are center-justified. The next section discusses justification options.
Justification Options
The text in each cell can appear in the report in one of four ways, using the corresponding justification button. These options are shown in the table below (note that the Property value display option is shown here).
You can also right click on the table to invoke the context menu, select Cell justification, and select a display format (Left, Center, Right, or Double justify) from the menu.
:
Option
Button
"Split" Mode
"Non-Split" Mode
Centered
Right- justified

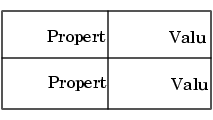
Double- justified

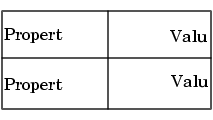
Putting Text in a Table Cell
You can type text in a table cell in the Setup File Editor. The text appears in the report as long as you are in the non-split mode.
To enter text in a cell, double-click on the cell. When a gray box appears in the cell, you are in the edit mode; enter text in the box. To exit the edit mode, press the Esc key.
In the edit mode, %<PropertyName> appears in the gray box. If you type text outside the %<>, then it will appear as text in the report. If you type text inside the %<>, it should be a valid property name. If you type an invalid property name, then that property name will appear in the report without a property value.
For example, if you choose to display the property name/property value pair as value, and enter the following in a table cell in the attribute page
and the value of Name is 'Membrane' and the value of visible is 'on', then the following table cell appears in the report if the cell is in the non-split mode.

If the table is in the split mode, then the following table cells appear in the report.

Title
The table has a title that you can edit. The title of the table can contain properties and text. To enter text, double click on the title, and enter text in the gray box.
If you have a title for a table, it is included in the List of Tables if the stylesheet you chose in the Report Options attribute page supports it. See Report Format and Stylesheets to find stylesheets that have a List of Tables.
Adding Properties
To add a property name to a cell in the Setup File Editor, follow these steps:
In the non-split mode, the steps shown above will add a new property to a table cell, in the split mode, they will replace the existing property with the new property.
If you know the name of the property, you can also type the property name in the cell as %<PropertyName>. If you enter a property name that is not valid, then nothing will appear for the corresponding value in the table.
| Note The attributes page in the Setup File Editor does not display text wrapping inside a cell, but when the report is created, the text inside a cell will wrap. |
Replacing or Deleting Properties
In the non-split mode, you can replace a property in a table cell in the Setup File Editor by following the instructions in Putting Text in a Table Cell. You can delete a property by selecting it and either backspacing over it or pressing the Delete key.
Changing Table and Cell Borders
You can toggle the table and cell borders in the Property Table by using the context menu. To invoke the context menu, place your cursor over the table and click on the right mouse button.
To toggle border of the table on or off, invoke the context menu and select Table frame.
To toggle any cell border on or off, place your cursor in the desired cell and invoke the context menu. Choose Cell borders and then Top, Bottom, Right, or Left to toggle the selected border on or off.
Adding and Deleting Columns and Rows
To add or delete a column or row, select a cell, and then click on one of the four buttons shown in the table below.
| Action |
Button |
| Add column (added to the right of the selected column) |
 |
| Delete column |
 |
| Add row (added below the selected row) |
 |
| Delete row |
 |
You cannot delete a row or column when it is the only row or column in the table, respectively.
Resizing Columns
To resize the column width, click and drag the horizontal border between cells.
Zooming and Scrolling
You can zoom in to and out of the table with the zoom buttons, located to the left of the horizontal scroll bar. These are shown in the table below.
| Zoom Option |
Button |
| Zoom in |
 |
| Zoom out |
 |
You can scroll vertically and horizontally with the corresponding scroll bars around the table.
Example
The table below is an example of a Handle Graphics figure property table. It is the Graphics preset table.
| BackingStore |
on |
DoubleBuffer |
off |
| RendererMode |
auto |
Renderer |
zbuffer |
| MinColormap |
64 |
ShareColors |
on |
| Visible |
on |
Clipping |
on |
Insert anything into report?
Filename
 | Figure "For" Loop | Graphics Figure Snapshot |  |