| Requirements Management Interface |
  |
Changing the View in the Navigator
The Navigator view can be changed to optimize the display of the object's requirements.
After the requirements have been added, you can change the view in the Navigator to
Make Panes Wider or Narrower
- Drag the separator bar between the left and right panes in the Navigator to make one of the panes wider and the other pane narrower.
- You can make the overall window larger or smaller by dragging any edge of the window.
Show or Hide Lower Levels in the Tree
- Click the
 button to expand a node in the tree, which shows lower levels.
button to expand a node in the tree, which shows lower levels.
- Click the
 button to collapse a node in the tree, which hides the lower levels.
button to collapse a node in the tree, which hides the lower levels.
Show Only the Highest Level in the Tree
- From the View menu, select Refresh.
- This collapses the tree so that only the highest level nodes are shown.
Show Only Nodes That Have Requirements
- From the View menu, select Show Requirement Nodes or click the
 button.
button.
- Only nodes that have requirements associated with them are shown. Other nodes are hidden. The Filter display indicates Requirements Only.
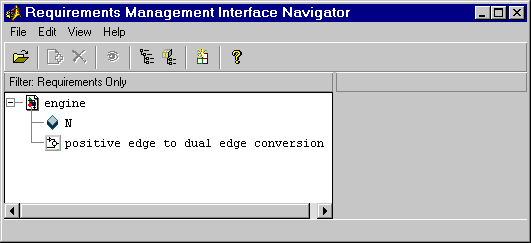
- When the Filter is Requirements Only, to see all nodes, select Show All Nodes from the View menu, or click the
 button.
button.
- The Filter display then indicates None, meaning that there is no filter applied to the requirements listing and all requirements are included.
 | Changing or Deleting a Requirement | | Viewing the Requirements Document |  |




 button to expand a node in the tree, which shows lower levels.
button to expand a node in the tree, which shows lower levels.
 button to collapse a node in the tree, which hides the lower levels.
button to collapse a node in the tree, which hides the lower levels.
 button.
button.

