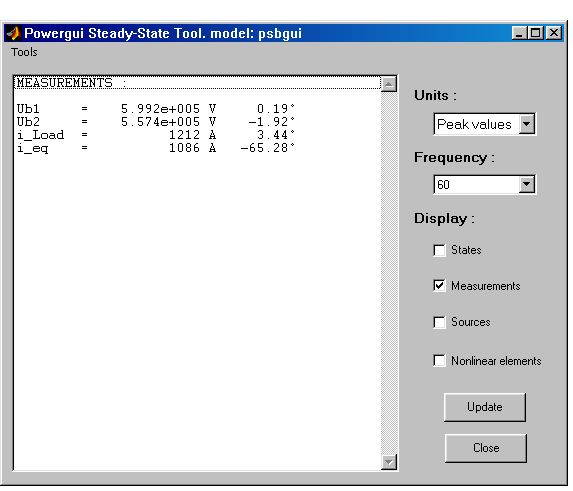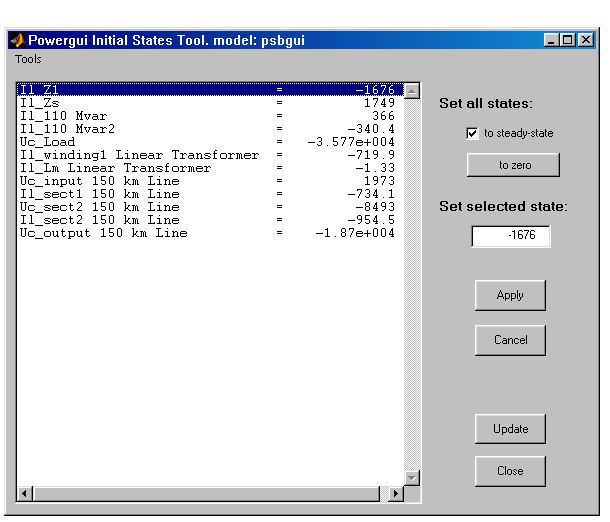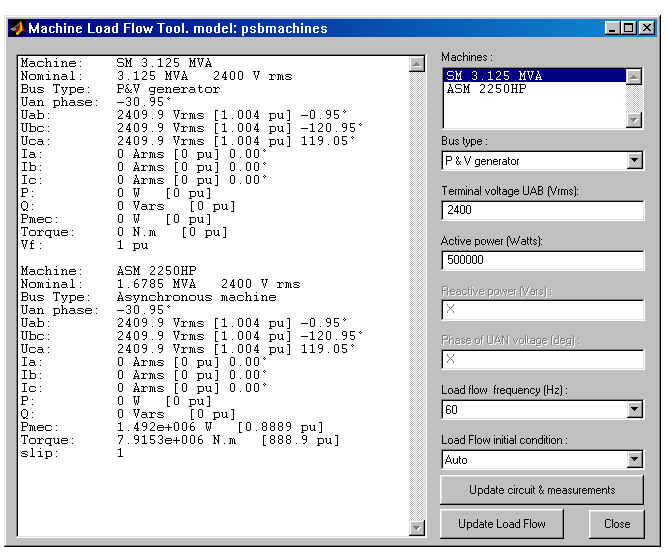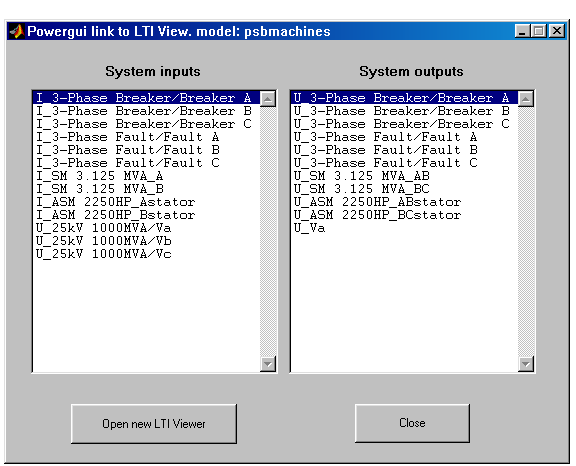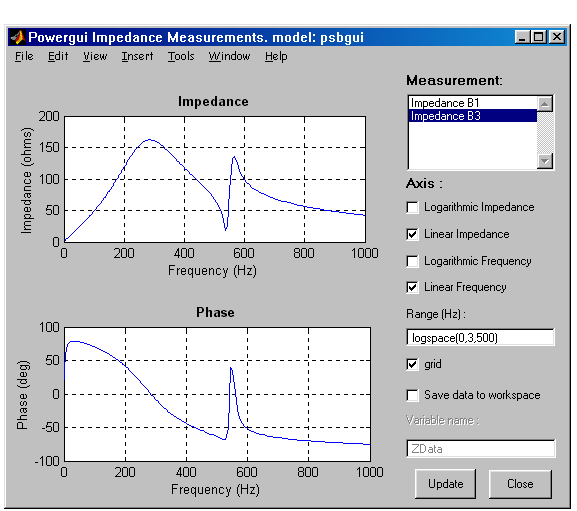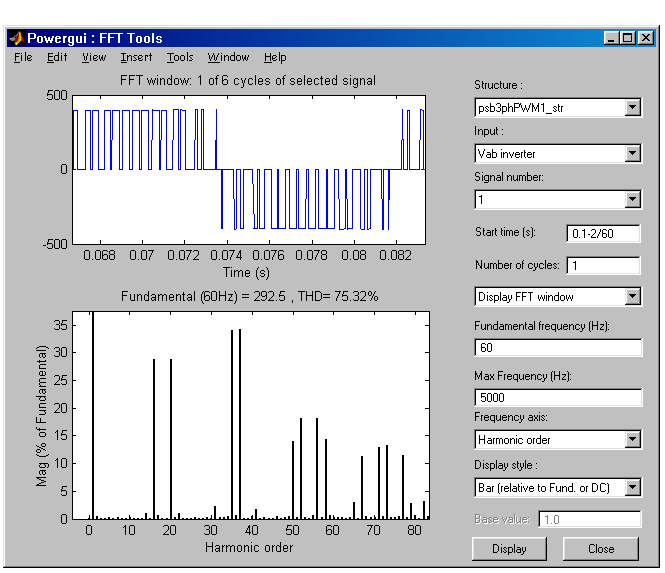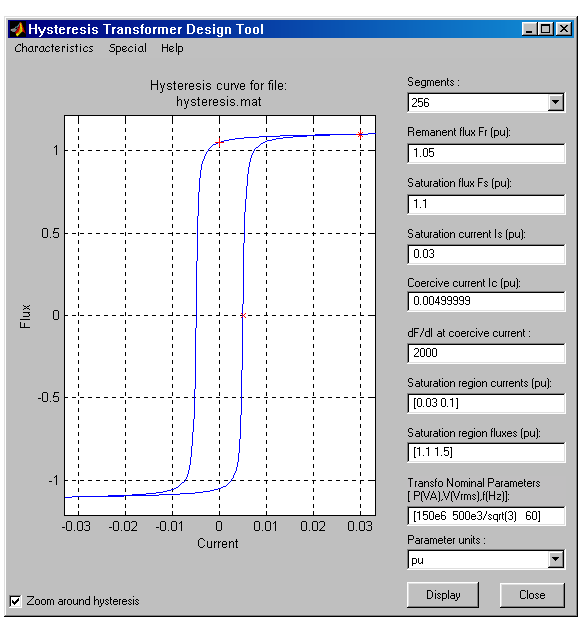| SimPowerSystems |
  |
Powergui
Graphical user interface for the analysis of circuits and systems
Library
powerlib
Description
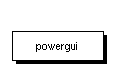
The Powergui block provides useful graphical user interface (GUI) tools for the analysis of Power System Blockset models. Copy the Powergui block into the top level of your model and double-click the block to open the interface.
The Powergui block allows you to displays steady state values of measured current and voltages as well as all state variables (inductor currents and capacitor voltages) in a circuit.
The Powergui block allows you to modify the initial states in order to start the simulation from any initial conditions. The name of the state variables is the name of the block where the capacitor or the inductor is found, preceded by the Uc_ label for capacitor voltages and by the IL_ label for the inductor currents.
The Powergui block allows you to perform load flows and initialize three-phase networks containing three-phase machines so that the simulation starts in steady state. This option is available with circuits containing the following types of machines: Simplified Synchronous Machine, Synchronous Machine, or Asynchronous Machine blocks.
The Powergui block also displays impedance versus frequency plots when Impedance Measurement blocks are present in your circuit.
If you own the Control System Toolbox, the Powergui block can generate the state-space model (SS) of your system and automatically open the LTI Viewer interface for time and frequency domain responses.
The Powergui block can generate a report containing steady state values of the measurement blocks, the sources, the nonlinear models, and the states of your circuit. The report is saved in a file with the.rep extension.
Dialog Boxes and Parameters
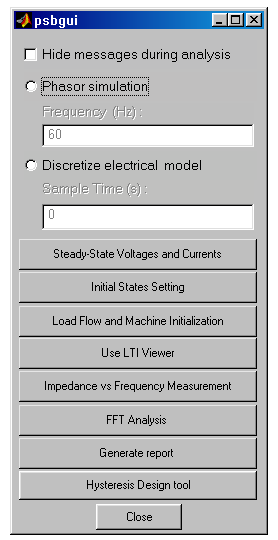
- Hide messages during analysis
- If selected, the echo messages of Power System Blockset are disabled during the analysis and simulation of the model.
- Phasor simulation
- If selected, Power System Blockset performs a phasor simulation of the model, at the frequency specified by the Frequency parameter.
- Frequency (Hz)
- Specify the frequency used by Power System Blockset to perform the phasor simulation of the model. The Frequency parameter is not available if the Phasor simulation parameter is not selected.
- Discretize electrical model
- If selected, Power System Blockset performs a discretization of the model. The sample time is specified by the Sample time parameter.
- Sample time (s)
- Specify the sample time used to discretize the state-space matrices of the linear part of the circuit. Set the Sample time parameter to a value greater than 0. The icon displays the value of the sample time.
- Steady State Voltages and Currents
- Open a window that displays the steady state voltages and currents of the model.
- Initial states Setting
- Open a window that allows you to display and modify initial voltages and currents of the model.
- Load Flow and Machine Initializations
- Open a window to perform load flows and machine initialization.
- Use LTI Viewer
- Open a window to use the LTI Viewer of the Control System Toolbox.
- Impedance vs Frequency Measurements
- Open a window that allows you to display the impedance vs frequency measurements of Impedance Measurement blocks of the model.
- FFT Analysis
- Open a window to use the FFT analysis tool of the Powergui block.
- Generate Report
- Open a window to generate a report of the steady state calculations.
- Hysteresis Design Tool
- Open a tool that allow you to design an hysteresis characteristic for the saturable core of the Saturable Transformer block and the Three-Phase Transformer blocks (two- and three-windings).
Steady state voltages and currents window:
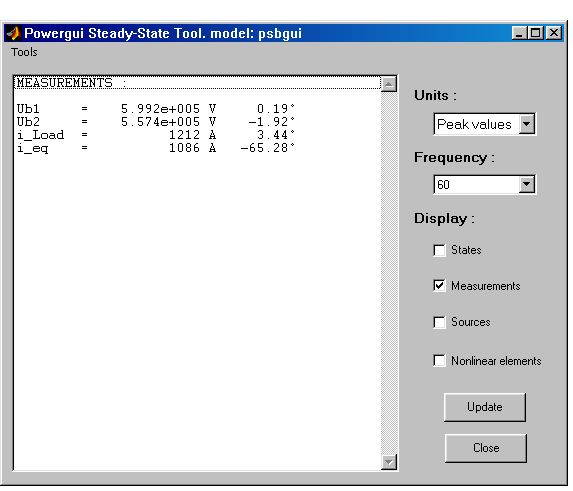
- Units
- Set the Units parameter to Peak values to display the peak values of the selected values. Set the Units parameter to RMS to display the root-mean-square (RMS) values of the selected values.
- Frequency
- Allows you to choose the frequency, in hertz (Hz), that you are interested in to display the phasors. The Frequency parameter lists all the different frequencies of the electrical sources of the model.
- States
- If selected, the window displays the steady state phasors of the capacitor voltages and inductor currents of the circuit.
- Measurements
- If selected, the window displays the steady state phasor voltages and currents of the measurement blocks of the circuit.
- Sources
- If selected, the window displays the steady state phasor voltages of the electrical sources of the circuit.
- Nonlinear elements
- If selected, the window displays the steady state voltages and currents of the nonlinear blocks of the circuit. Note that there is no nonlinear element in the model given in the example.
Initial Values of State Variables Window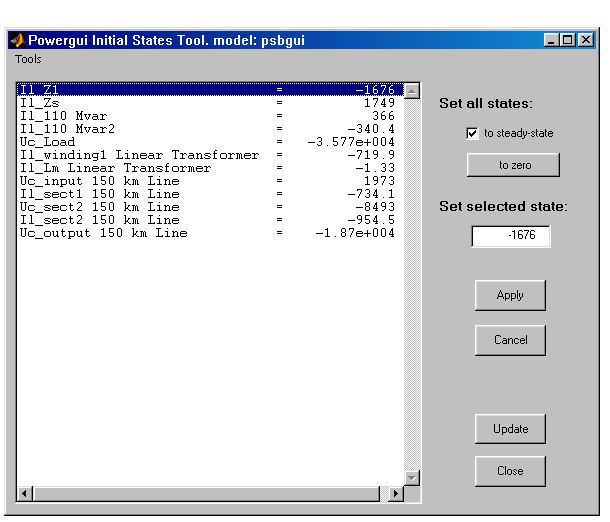
- Set all states to steady state
- If selected, specify that Power System Blockset is to use the initial conditions for a steady state simulation. If you previously changed initial conditions, you must select the Steady State parameter in order to return to steady state initial conditions.
- Set all states to 0
- Sets the initial states to 0.
- Set selected state
- Sets the selected initial state to a specific value.
- Apply
- Apply the settings to the simulation.
- Cancel
- Cancel the last modifications.
- Update
- Update the list of initial state values.
- Close
- Close the window.
Load Flow and Machine Initialization Window
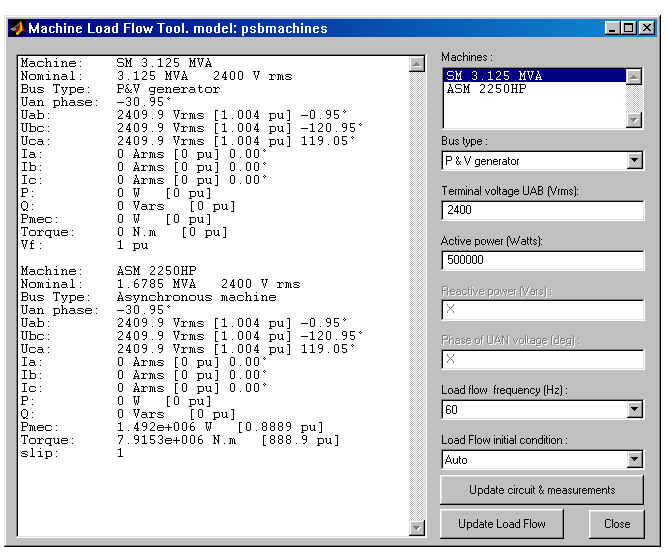
- Machines
- The Machines list box displays the names of the Simplified Synchronous Machines, the Synchronous Machines, the Asynchronous Machine, and the 3-Phase Dynamic Load blocks of your model. Select a machine or a load in the list box in order to set its parameters for the load flow.
- Bus type
- If the Bus type parameter is set to PV Generator, you can set the desired terminal voltage and active power of the machine. If the Bus type parameter is set to Swing Bus, you can set the desired terminal voltage, enter an active power guess, and specify the phase of the UAN terminal voltage of the machine.
- If you select a machine that is an Asynchronous Machine block, you only have to enter the desired mechanical power delivered by the machine.
- Terminal voltage Uab
- Specifies the terminal voltage of the selected machine.
- Active power
- Specifies the active power of the selected machine.
- Reactive power
- Specifies the reactive power of the selected machine.
- Phase of UAN voltage
- Specifies the phase of the phase-to-ground voltage of phase A of the selected machine.
- Load flow frequency
- Specifies the frequency to be used in the load flow calculations (normally 60 Hz or 50 Hz).
- Load Flow initial condition
- If selected, the load flow starts with initial conditions corresponding to the previous load flow solution. Try this option if the load flow fails to converge.
- Update circuit & measurements
- Update the list of machines and the current values for the load flow.
- Update load flow
- Executes the load flow calculations for the given load flow parameters
- Close
- Close the window
Link to the LTI Viewer Window
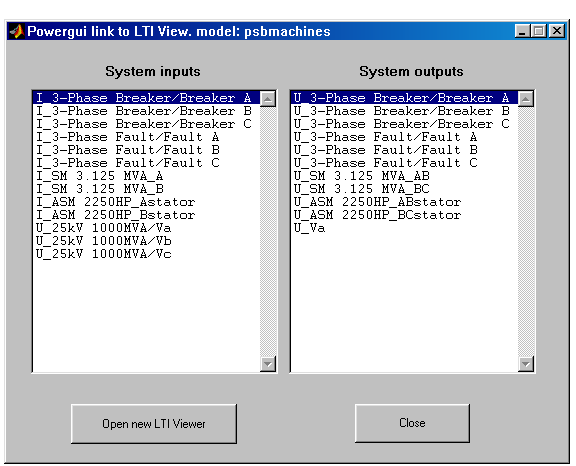
- System inputs
- Lists the inputs of the state-space equivalent system of your circuit. Select the inputs to be used by the LTI Viewer.
- System outputs
- Lists the outputs of the state-space equivalent system of your circuit. Select the outputs to be used by the LTI Viewer.
- Open new LTI Viewer
- Generates the state-space model of the circuit and opens the LTI viewer for the selected system inputs and outputs.
Impedance vs. Frequency Measurement Window
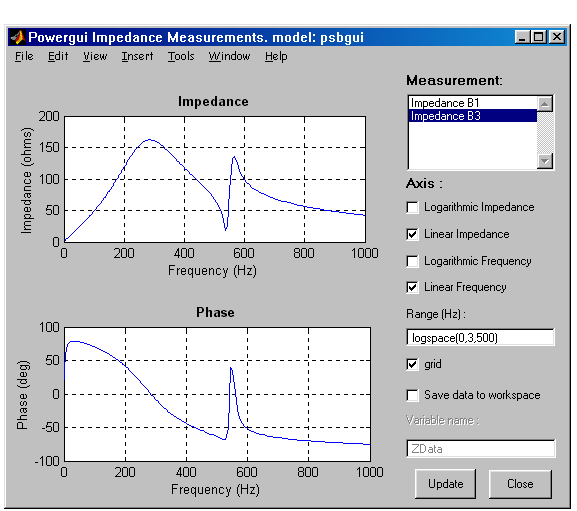
- Measurement
- Lists the Impedance Measurement blocks of the model. Select the blocks you want to obtain the frequency response.
- Axis
- Defines the units of the impedance and the frequency axis.
- Frequency range (Hz)
- Specifies the frequency vector, in hertz (Hz). You can specify in that field any valid MATLAB expression defining a vector of frequencies, for example
0:2:1000 or linspace(0,1000,500). The default is logspace(0,3,50).
- grid
- If selected, a grid is displayed for the two graphs.
- Save data to workspace
- Data can be saved in a variable in the workspace. The name of the variable is defined by the Variable name parameter.
- Update
- Click the button to start the impedance versus frequency measurement and display results.
FFT Analysis Tool
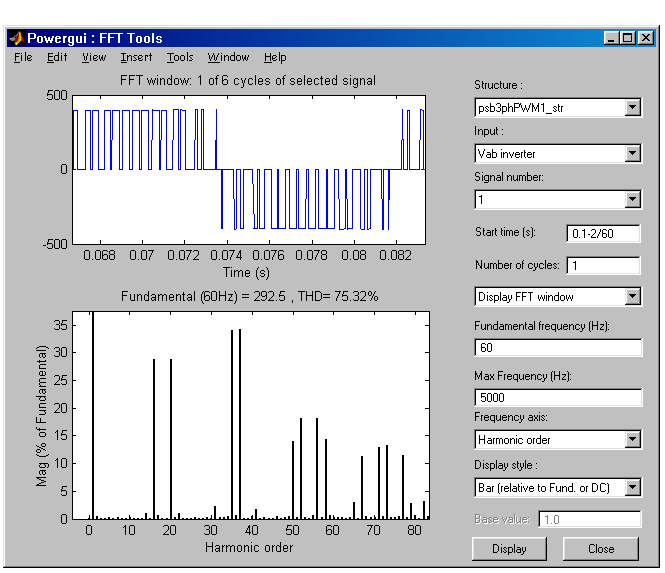
- Structure
- List the structure with time variables that are present in your workspace. Structures with time variables are generated by the Scope blocks in your model.
- Input
- Select the input signal of the selected structure with time variables specified in the Structure parameter. Structures with time variables with multiple inputs can be generated by a Scope block that has multiple input ports.
- Signal Number
- Specify the indices of the selected input signal specified by the Input parameter. For example, the Signal Number parameter allows you to analyze the phase A signal of a three-phase signal connected to input 2 of a Scope block.
- Start Time
- Specify the start time for the FFT analysis.
- Number of cycles
- Specify the number of cycles for the FFT analysis.
- Display FFT window
- Select Display entire signal to display the entire selected signal in the upper graph of the window. Select Display FFT window to display only the portion of the signal where the FFT analysis applies.
- Fundamental frequency
- Specify the fundamental frequency for the FFT analysis.
- Max Frequency
- Specify the maximum frequency for the FFT analysis.
- Frequency Axis
- Select Hertz to displays the FFT analysis in hertz. Select Harmonic order to display the FFT analysis in harmonic order relative to the fundamental frequency.
- Display style
- Select bar (relative to Fund. or DC) to display the FFT analysis as a bar graph relative to the fundamental frequency. Select bar (relative to specified base) to display the FFT analysis as a bar graph relative to the base defined by the Base value parameter.
- Select list (relative to Fund. or DC) to display the FFT analysis as a list relative to the fundamental frequency. Select list (relative to specified base) to display the FFT analysis as a list relative to the base defined by the Base value parameter.
- Base value
- Specify a base value for the display of harmonics.
- Display
- Display the FFT analysis results for the selected measurement.
Hysteresis Design Tool
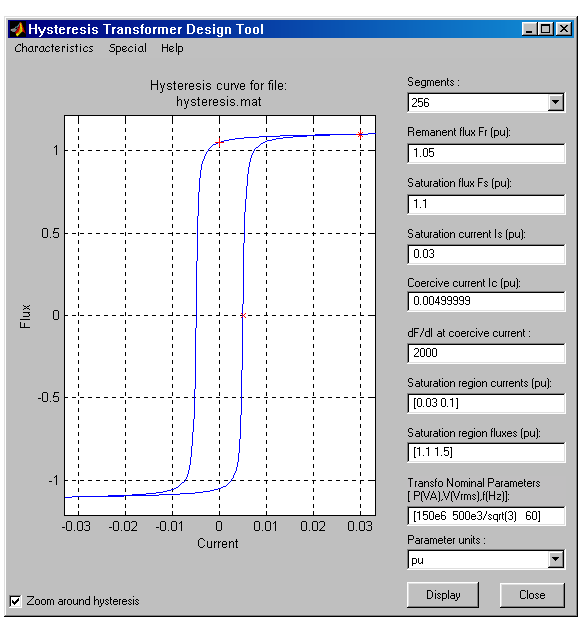
- Segments
- Specify the number of linear segments the characteristic uses to define the curve.
- Remanent flux Fr
- Specify the remanent flux point of the hysteresis characteristic.
- Saturation Flux
- Specify the saturation flux point of the hysteresis characteristic.
- Saturation current Is
- Specify the saturation current point where the saturation characteristic enters in action.
- Coercive current Ic
- Specify the coercive current point of the hysteresis characteristic.
- dF/dl at coercive current
- Set the slope of the flux at the coercive current point.
- Saturation region currents
- Specify the current points that define the saturation characteristic. The number of specified points must be the same as for the Saturation region fluxes parameter. You only need to specify the positive part of the characteristic.
- Saturation region fluxes
- Specify the flux points that define the saturation characteristic. The number of specified points must be the same as for the Saturation region currents parameter. You only need to specify the positive part of the characteristic.
- Transfo Nominal Parameters
- Specify the nominal parameters used in the conversion of the hysteresis parameters.
- Parameter units
- Convert from SI to p.u., or from p.u. to SI, the parameters that define the hysteresis characteristic.
Example
You can open the demos of Power System Blockset and double-click the Powergui block in the model. For each demo you can use the tools of the Powergui block and look at the initial values and steady state values of the inductor currents and capacitor voltages. For demos containing machines, you can edit and perform a Machine load flow analysis.
 | PI Section Line | | PWM Generator |  |




![]()