| Model Browser User's Guide |
  |
Starting the Toolbox
- Double-click the MATLAB icon to start MATLAB.
- To start the toolbox from the launch pad, open the Model Based Calibration (MBC) ToolboxTM, then double-click Model Browser.
- Alternatively, enter
mbcmodel at the command prompt in MATLAB.
- If you have never used the toolbox before, the User Information dialog appears. If you want you can fill in any or all of the fields: your name, company, department, and contact information, or you can click Cancel. The user information is used to tag comments and actions so that you can track changes in your files. (It does not collect information for The Mathworks.)
| Note
You can edit your user information at any time by selecting File -> Preferences.
|
- When you finish with the User Information dialog, click OK.
- The Model Browser window appears.
In this window, the left pane, All Models, shows the hierarchy of the models currently built in a tree. At the start only one node, the project, is in the tree. As you build models they appear as child nodes of the project. The right panes change, depending on the tree node selected. You navigate to different views by selecting different nodes in the model tree. Different tips can appear in the Tip of the Day pane.
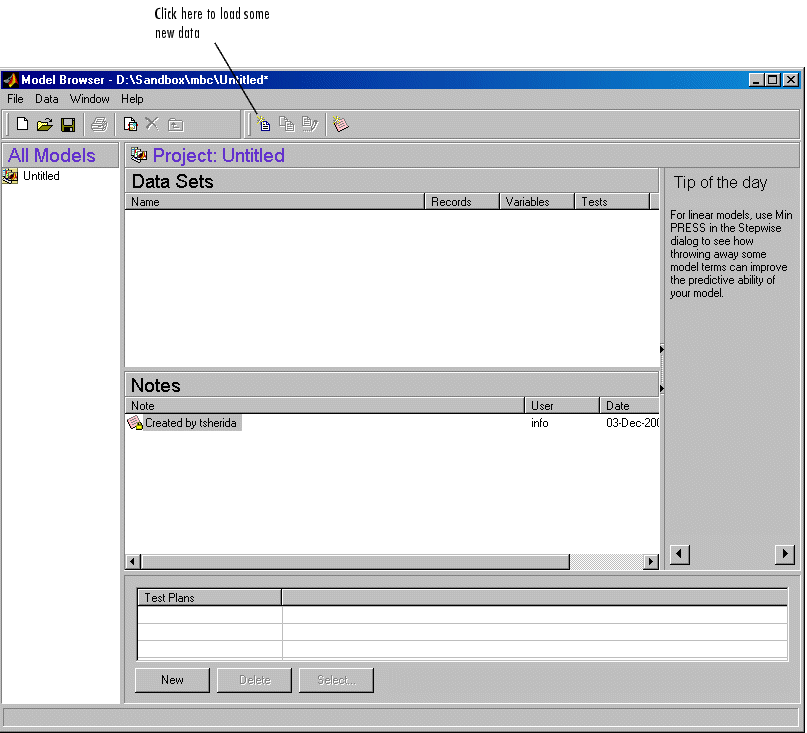
Load the example data file holliday.xls.
- Click the
 button on the toolbar, or choose Data -> New Data.
button on the toolbar, or choose Data -> New Data.
- This opens the Data Editor window.
- Click the Open icon on the toolbar (
 ) or choose File -> Load data from file.
) or choose File -> Load data from file.
- Use the browse button to the right of the edit box in the Data Import Wizard to open a file browser and find the file
holliday.xls in the mbctraining directory. Click Open or double-click the file.
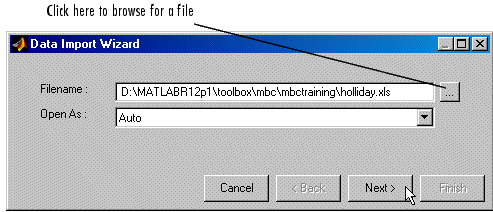
- The file pathname appears in the Data Import Wizard. Click Next.
- A summary screen displays information about the data. Click Finish to close the Data Import Wizard and return to the Data Editor.
- You can view plots of the data in the Data Editor by selecting variables and tests in the lists on the left side. Have a look through the data to get an idea of the shape of curve formed by plotting torque against spark.
For more details on functionality available within the Data Editor, see The Data Editor.
- Close the Data Editor to accept the data and return to the Model Browser. Notice that the new data set appears in the Data Sets pane.
This data is from Holliday, T., "The Design and Analysis of Engine Mapping Experiments: A Two-Stage Approach," Ph.D. thesis, University of Birmingham, 1995.
 | Two-Stage Models | | Setting Up the Model |  |




 ) or choose File -> Load data from file.
) or choose File -> Load data from file.

