| Model Browser User's Guide |
  |
Space-Filling Designs
Space-filling designs should be used when there is little or no information about the underlying effects of factors on responses. For example, they are most useful when you are faced with a new type of engine, with little knowledge of the operating envelope. These designs do not assume a particular model form. The aim is to spread the points as evenly as possible around the operating space. These designs literally fill out the n-dimensional space with points that are in some way regularly spaced. These designs can be especially useful in conjunction with nonparametric models such as radial basis functions (a type of neural network).
- Add a new design by clicking the
 button in the toolbar.
button in the toolbar.
- A new Classical child node appears in the tree. Select it by clicking. As before, the displays remain the same: the child node inherits all points from the parent design. Notice that in this case the parent node does not acquire a padlock to indicate it is locked -- it is blue and therefore selected as the best design. Designs are locked when they are selected as best.
- Rename the new node
Space Filling (click again or press F2).
- Select Design -> Space Filling -> Design Browser, or click the Space Filling Design button on the toolbar.
- Click OK in the dialog to replace the current design points with a new design.
The Space Filling Design Browser appears.
| Note
As with the Classical Design Browser, you can select the three types of design you can preview in the Space Filling Design Browser from the Design -> Space Filling menu in situations when you already know the type of space-filling design you want.
|
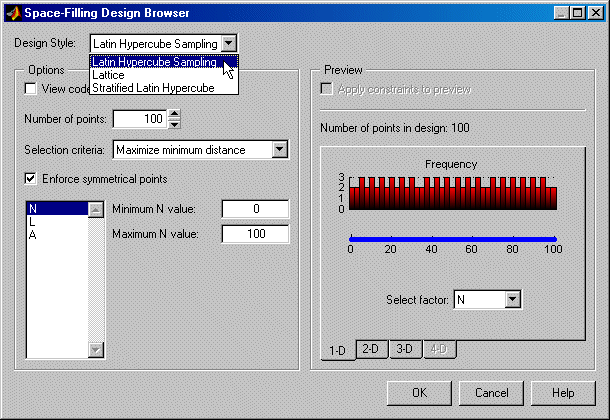
Setting Up a Space-Filling Design
- Leave the Design drop-down menu at the default Latin Hypercube Sampling.
- Choose the default Maximize minimum distance.
- Select the Enforce Symmetrical Points check box. This creates a design in which every design point has a mirror design point on the opposite side of the centre of the design volume and an equal distance away. Restricting the design in this way tends to produce better Latin Hypercubes.
- Use the tabs under the display to view 2-D, 3-D, and 4-D previews.
- Click OK to calculate the Latin Hypercube and return to the main Design Editor.
- Use the Design Evaluation Tool and PEV Viewer to evaluate this design.
 | Improving the Design | | Applying Constraints |  |





