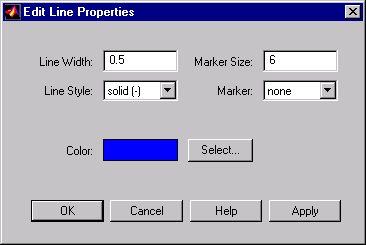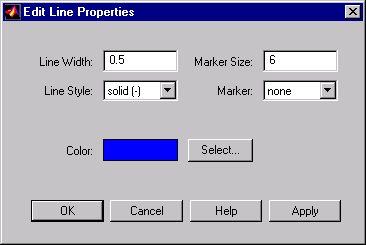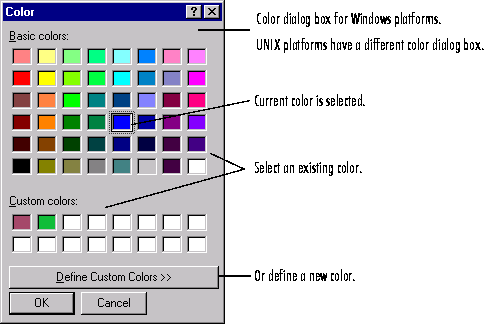Changing Line Properties
To change the line properties for plot lines and for arrow and line annotations:
- 1
- Start plot edit mode.
- 2
- Select the line or arrow whose properties you want to change and then select
Line Properties from the Tools menu. Alternatively, you can right-click on
the line or arrow and select Properties from the pop-up menu, or just
double-click on the line or arrow.
- The Edit Line Properties dialog box appears.
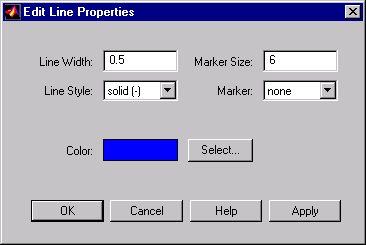
- 3
- Make changes in the dialog box and click OK.
Line Width
In the Line Properties dialog box, type a new value for Line Width, in points (1 point = 1/72 inch). The default line width is .5 points.
Alternatively, you can right-click on an object, select Line Width from the pop-up menu, and select a value from a list of pre-defined line widths.
Line Style
In the Line Properties dialog box, select a new style from the Line Style list. The default line style is solid.

Alternatively, you can right-click on an object, select Line Style from the pop-up menu, and select a style from the list.
Marker Size
In the Line Properties dialog box, type a new value for the Marker Size, in points (1 point = 1/72 inch). The marker is the symbol included in the plot line to distinguish it from other plots. See the line command marker properties for more information.
Marker Symbol
In the Line Properties dialog box, select a new symbol from the Marker list. The marker is the symbol included in the plot line to distinguish it from other plots.
If you want to change the marker edge color or face color, use the line command marker properties.
Line Color
In the Line Properties dialog box, click the Select button to change the line color. The Color dialog box opens. Select one of the pre-defined colors or define a custom color. The default line color for the first plot is blue and for all annotations is black.
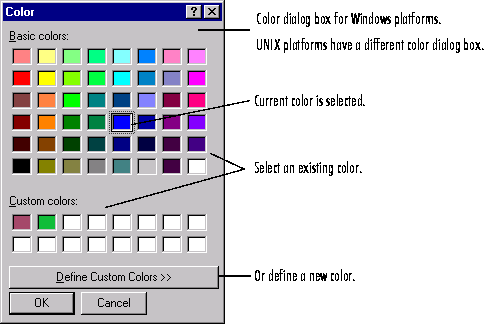
Alternatively, you can right-click on an object and select Color from the pop-up menu to access the Color dialog box.
[ Previous | Help Desk | Next ]