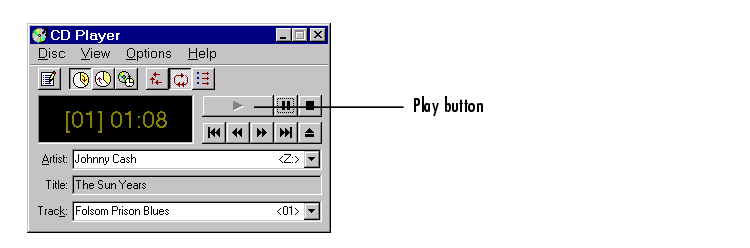| Data Acquisition Toolbox |
  |
Testing with a CD Player
To test your sound card with a CD player, follow these steps:
- Check that your CD is physically connected to your sound card.
- Open your computer and locate the back of the CD player.
- If there is a wire connecting the Audio Out CD port with the sound card, you can record audio data from your CD. If there is no wire connecting your CD and sound card, you must either make this connection or use the microphone to record data.
- Put an audio CD into your CD player. The Windows CD Player application should be automatically invoked and begin playing the CD. If this doesn't occur, then you must access the application manually.
- Start->Programs->Accessories->Multimedia->CD Player
The figure below shows how to play a CD with the CD Player application.
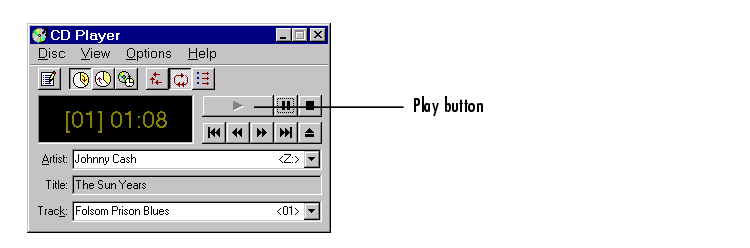
- While the CD is playing, record audio data by selecting the Record button on the Sound Recorder. While recording, the green line in the Sound Recorder should indicate that data is being captured. If this is the case, then the analog input subsystem on your sound card is functioning properly. Note that the CD player converts digital audio data to analog audio data. Therefore, the CD sends analog data to the sound card.
- After recording the audio data, save it to disk. The data is automatically saved as a
.WAV file.
- Play the saved
.WAV file. While playing, the green line in the Sound Recorder should indicate that data is being captured. If this is the case, then the analog output subsystem on your sound card is functioning properly.
If you are not able to record or play data, make sure that the sound card and input devices are enabled for recording and playback as described in the beginning of this section.
 | Testing with a Microphone | | Running in Full Duplex Mode |  |